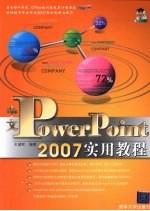
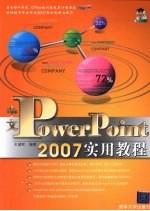
中文PowerPoint 2007实用教程PDF电子书下载
- 电子书积分:12 积分如何计算积分?
- 作 者:王诚君编著
- 出 版 社:北京:清华大学出版社
- 出版年份:2008
- ISBN:9787302183853
- 页数:314 页
第1章 初识PowerPoint 2007 1
1.1体验PowerPoint 2007新功能 1
1.2启动与退出PowerPoint 2007应用程序 5
1.2.1启动PowerPoint 2007应用程序 5
1.2.2退出PowerPoint 2007应用程序 6
1.3 PowerPoint 2007的基本操作 7
1.3.1 Office按钮的使用 7
1.3.2快速访问工具栏 8
1.3.3新颖的功能区 9
1.3.4更易用的状态栏 11
1.3.5自定义PowerPoint选项 12
1.3.6使用键盘操作 14
1.4使用PowerPoint帮助 14
1.5应用技巧 16
技巧1:自定义PowerPoint 2007的用户界面 16
技巧2:在快速访问工具栏添加“快速打印”按钮 16
技巧3:Office 2007兼职硬件诊断 17
1.6本章小结 18
1.7习题 18
第2章 PowerPoint 2007基本操作 19
2.1设计完美的演示文稿 19
2.1.1设计演示文稿需要考虑的要素 19
2.1.2 PowerPoint制作的基本原则与技巧 19
2.2 PowerPoint 2007窗口简介 21
2.3 PowerPoint的视图方式 21
2.3.1普通视图 21
2.3.2幻灯片浏览视图 23
2.3.3备注页视图 24
2.3.4幻灯片放映视图 24
2.4创建演示文稿 25
2.4.1新建空白演示文稿 25
2.4.2利用模板新建演示文稿 26
2.4.3根据现有演示文稿新建演示文稿 26
2.5保存演示文稿 27
2.6打开演示文稿 28
2.7关闭演示文稿 28
2.8应用技巧 29
技巧1:将PowerPoint 2007保存为其他文档格式 29
技巧2:避免演示文稿的数据意外丢失 29
技巧3:更改演示文稿的默认保存路径 30
技巧4:设置演示文稿的密码 31
技巧5:将PowerPoint演示文稿转换为PDF文件 32
技巧6:以副本与只读方式打开演示文稿 33
技巧7:将旧的演示文稿转换为PowerPoint 2007文档 33
技巧8:设置演示文稿的属性 34
技巧9:删除文档中的个人信息 35
技巧10:设置网格与参考线 36
2.9本章小结 37
2.10习题 37
第3章 处理演示文稿的文本 38
3.1输入文本 38
3.1.1在占位符中输入文本 38
3.1.2使用文本框输入文本 39
3.2创建演示文稿的大纲 39
3.2.1输入演示文稿的大纲内容 40
3.2.2在大纲下编辑文本 41
3.3文本的基本操作 42
3.3.1选定文本 42
3.3.2移动文本 43
3.3.3复制文本 44
3.3.4撤消与恢复操作 46
3.3.5查找与替换 46
3.4处理幻灯片 47
3.4.1选定幻灯片 47
3.4.2插入幻灯片 47
3.4.3更改已有幻灯片的版式 48
3.4.4删除幻灯片 49
3.4.5调整幻灯片的顺序 49
3.4.6复制幻灯片 49
3.4.7插入其他演示文稿中的幻灯片 50
3.5设置文本格式 51
3.5.1设置字体与颜色 51
3.5.2调整字符间距 55
3.6设置段落格式 55
3.6.1改变段落的对齐方式 55
3.6.2设置段落缩进 56
3.6.3设置段间距与行距 56
3.6.4设置分栏 57
3.6.5竖排文本 57
3.6.6使用项目符号列表 58
3.6.7使用编号列表 61
3.7调整占位符 62
3.7.1调整占位符的大小 62
3.7.2调整占位符的位置 63
3.7.3设置占位符的格式 63
3.8应用技巧 66
技巧1:更改撤销操作的次数 66
技巧2:拼写检查 67
技巧3:中英双向翻译 68
技巧4:打开或关闭文字的自动更正功能 69
技巧5:向幻灯片中添加日期与时间 69
技巧6:插入自动更新的日期与时间 70
技巧7:查看自动统计的文稿信息 70
技巧8:控制自动调整标题文字大小 71
技巧9:在幻灯片中制作上、下标文字效果 71
技巧10:解决每行文字参差不齐现象 72
技巧11:在幻灯片中快速变更字体的方法 72
技巧12:输入文本过多,执行自动调整功能 73
3.9本章小结 73
3.10习题 74
第4章 制作表格幻灯片 75
4.1创建表格 75
4.1.1在占位符中添加表格 75
4.1.2在已有的幻灯片中插入表格 77
4.1.3在表格中输入文本 77
4.2修改表格的结构 78
4.2.1调整表格的大小 78
4.2.2调整列宽 79
4.2.3调整行高 79
4.2.4选定单元格区域、行或列 80
4.2.5插入行或列 81
4.2.6删除行或列 82
4.2.7合并单元格 82
4.2.8拆分单元格 83
4.3设置表格格式 84
4.3.1设置表格文本的格式 84
4.3.2设置文本与边框的距离 86
4.3.3利用表格样式快速设置表格格式 87
4.3.4设置表格边框 87
4.3.5设置表格填充颜色 88
4.4应用技巧 89
技巧1:为表格添加斜线 89
技巧2:手动绘制斜线 90
技巧3:手动绘制表格 90
技巧4:修改表格内边距与对齐方式 91
技巧5:使用来自Word的表格 92
技巧6:将Excel表格嵌入到PowerPoint中 93
技巧7:在演示文稿中新建Excel表格 95
4.5本章小结 96
4.6习题 96
第5章 制作图表幻灯片 97
5.1插入图表 97
5.1.1利用占位符添加图表 97
5.1.2在已有的幻灯片中插入图表 99
5.2编辑图表数据 99
5.2.1改变数据源 99
5.2.2编辑数据表 100
5.2.3格式化数据表中的数据 102
5.3图表的基本操作 104
5.3.1改变图表类型 105
5.3.2设置图表选项 106
5.4设置图表格式 108
5.4.1选定图表项 109
5.4.2移动并调整图表项的大小 109
5.4.3设置图表样式 110
5.4.4设置图表区与绘图区格式 110
5.4.5 设置坐标轴格式 111
5.5应用技巧 112
技巧1:了解图表类型 112
技巧2:将创建的图表另存为模板 115
技巧3:切换行/列 115
技巧4:更改个别数据点的形状 116
技巧5:创建带有图片的图表 116
技巧6:改变圆环图或饼图中扇区的位置 116
技巧7:旋转三维图表 117
5.6本章小结 118
5.7习题 118
第6章 制作图片幻灯片 119
6.1插入剪贴画 119
6.1.1利用自动版式创建带剪贴画的幻灯片 119
6.1.2在已有的幻灯片中插入剪贴画 121
6.2插入来自文件的图片 121
6.3修改图片 122
6.3.1改变图片的大小 123
6.3.2调整图片的位置 123
6.3.3裁剪图片 124
6.3.4旋转图片 125
6.4设置图片格式 126
6.4.1应用图片样式 126
6.4.2设置图片的形状 127
6.4.3设置图片边框 127
6.4.4设置图片特效 128
6.4.5 设置图片的图像属性 128
6.5应用技巧 130
技巧1:获取图片 130
技巧2:压缩图像 134
技巧3:为图片设置透明色 134
技巧4:保存幻灯片中的图片 135
技巧5:将幻灯片背景保存为图片 135
技巧6:将幻灯片的图片设置为背景 136
技巧7:创建相册 136
技巧8:重新组合剪贴画 138
6.6 本章小结 140
6.7习题 140
第7章 绘制图形 141
7.1插入艺术字 141
7.2绘制图形 144
7.2.1绘制简单的图形 144
7.2.2在自选图形中添加文字 145
7.2.3编辑图形对象 145
7.2.4美化图形对象 148
7.3应用技巧 152
技巧1:使图形背景显示透明效果 152
技巧2:让图形的边框消失 153
技巧3:改变自选图形的外观形状 154
技巧4:绘制任意多边形 154
技巧5:修改任意多边形的形状 155
技巧6:将绘制的图形保存为图片格式 156
7.4本章小结 156
7.5习题 156
第8章 创建SmartArt图形 157
8.1制作组织结构图 157
8.1.1利用占位符插入组织结构图 157
8.1.2在已有的幻灯片上添加组织结构图 159
8.1.3在图框中输入文本 159
8.1.4改变组织结构图的结构 160
8.1.5改变组织结构图的布局 162
8.1.6格式化组织结构图 163
8.2制作星状拓扑图 169
8.3应用技巧 173
技巧1:创建SmartArt图形时要考虑的内容 173
技巧2:将幻灯片文本转换为SmartArt图形 173
技巧3:将项目符号添加到形状中 174
技巧4:还原SmartArt图形 175
技巧5:左右反转SmartArt图形 175
技巧6:将SmartArt图形进行三维旋转 176
技巧7:保存SmartArt图形以便在早期版本的Office中进行编辑 177
技巧8:用图形文件格式保存SmartArt图形 177
8.4本章小结 177
8.5习题 178
第9章 制作多媒体幻灯片 179
9.1在幻灯片中插入声音 179
9.1.1插入剪辑管理器中的声音 179
9.1.2插入外部声音文件 181
9.1.3插入CD乐曲 182
9.2在幻灯片中插入影片 183
9.2.1插入剪辑管理器中的视频剪辑 183
9.2.2插入外部文件中的影片 184
9.2.3设置影片的大小 186
9.2.4控制影片音量和播放的方式 187
9.3播放Flash动画 187
9.4应用技巧 189
技巧1:更改声音文件的最大值 189
技巧2:设置连续背景音乐效果 189
技巧3:在放映时隐藏音乐或声音的小喇叭图标 189
技巧4:全屏播放影片 190
技巧5:利用“跨幻灯片播放”功能连续播放影片 190
技巧6:调整播放影片窗口的大小 190
9.5本章小结 191
9.6习题 191
第10章 统一演示文稿的外观 192
10.1使用母版 192
10.1.1使用幻灯片母版 192
10.1.2使用讲义母版 196
10.1.3使用备注母版 197
10.2应用与自定义主题 198
10.2.1应用主题 198
10.2.2自定义主题 199
10.2.3保存当前的主题 201
10.2.4应用主题文件中的主题 202
10.3设置幻灯片背景 202
10.3.1向演示文稿添加背景样式 202
10.3.2自定义演示文稿的背景样式 203
10.4设置页眉和页脚 206
10.4.1设置幻灯片的页眉和页脚 207
10.4.2设置备注与讲义的页眉和页脚 208
10.5创建模板 208
10.6应用技巧 209
技巧1:更改幻灯片版式 209
技巧2:为幻灯片替换模板 209
技巧3:将内容模板当作设计模板使用 210
技巧4:制作光芒四射的背景效果 210
技巧5:还原幻灯片默认版式 211
技巧6:将文稿的横向版式改为纵向 212
技巧7:使用格式刷复制幻灯片版式 212
技巧8:隐藏幻灯片的背景图形 213
技巧9:为幻灯片添加编号 213
10.7本章小结 214
10.8习题 214
第11章 创建幻灯片的动画效果 215
11.1快速创建基本的动画 215
11.2使用自定义动画 215
11.2.1自定义动画 216
11.2.2为对象添加第二种动画效果 217
11.2.3指定动画的方向 219
11.2.4重新排序动画效果 220
11.2.5调整动画效果的播放速度 221
11.2.6为动画添加声音效果 221
11.2.7设置动画计时 222
11.3设置幻灯片的切换效果 223
11.4应用技巧 224
技巧1:动画显示之后使文本变暗 224
技巧2:按照字母或者字显示文本动画 224
技巧3:为幻灯片添加电影字幕效果 225
技巧4:制作不停闪烁的文字 226
技巧5:调整动作路径中的个别节点 227
技巧6:设置动态的图表预览效果 227
技巧7:设置几个对象同时运动 228
技巧8:设置几个动作连续执行 228
技巧9:设置交互动态效果 228
技巧10:将播放后的对象隐藏起来 229
技巧11:巧设反弹效果 229
技巧12:创建镜像效果 230
技巧13:制作图形及文字的倒影效果 230
技巧14:使幻灯片放映过程中不显示动画效果 231
技巧15:更改所有的切换效果 232
技巧16:更改部分切换效果 232
技巧17:删除所有切换效果 233
技巧18:删除部分切换效果 233
11.5本章小结 233
11.6习题 233
第12章 组织幻灯片的放映与输出 234
12.1创建幻灯片放映 234
12.1.1重新安排幻灯片放映 234
12.1.2隐藏幻灯片 235
12.2设置放映方式 236
12.3启动幻灯片放映 236
12.3.1在PowerPoint中启动幻灯片放映 237
12.3.2在不打开PowerPoint时启动幻灯片放映 237
12.4控制幻灯片放映 237
12.5书写幻灯片 239
12.5.1在放映中标注幻灯片 239
12.5.2更改墨迹颜色 240
12.5.3清除墨迹 240
12.6设置放映时间 241
12.6.1人工设置放映时间 41
12.6.2排练计时 242
12.7自定义幻灯片放映 243
12.7.1创建自定义放映 243
12.7.2编辑自定义放映 244
12.7.3显示自定义放映 245
12.8应用已录制的旁白 245
12.8.1录制声音旁白 245
12.8.2录制时暂停或停止旁白 247
12.8.3删除幻灯片的旁白 247
12.8.4为单张幻灯片上录制声音或语音注释 247
12.9演示文稿的打包 247
12.10打印演示文稿 249
12.10.1页面设置 249
12.10.2打印预览 250
12.10.3打印幻灯片、大纲或讲义 250
12.11应用技巧 251
技巧1:播放指定的连续幻灯片 251
技巧2:播放指定的不连续幻灯片 252
技巧3:采用小屏幕模式播放 252
技巧4:设置循环放映幻灯片 253
技巧5:快速取消排练计时 253
技巧6:禁止观众使用鼠标来控制幻灯片的放映 253
技巧7:设置多显示器播放 253
技巧8:插入黑屏或白屏图像 254
技巧9:单击鼠标不换片 254
技巧10:快速返回到第一张幻灯片 254
技巧11:改善幻灯片放映性能 254
技巧12:将PowerPoint 2007幻灯片发布到幻灯片库 255
技巧13:用PowerPoint创建可以在浏览器中观看的演示文稿 256
技巧14:将演示文稿打包到一个文件夹 256
技巧15:将幻灯片上的墨迹注释一起打印 257
技巧16:解决幻灯片打印文字模糊不清的问题 257
技巧17:利用预演(彩排)成功演示 258
12.12本章小结 258
12.13习题 259
第13章 创建交互式演示文稿 260
13.1使用动作按钮设置动作 260
13.1.1在幻灯片上放置动作按钮 260
13.1.2向空动作按钮中添加文本 261
13.1.3格式化动作按钮的形状 262
13.2设置交互动作 262
13.2.1创建交互动作 262
13.2.2导航到自定义放映 263
13.3使用超链接 265
13.3.1创建超链接 266
13.3.2更改超链接的目标 267
13.3.3删除超链接 267
13.4将演示文稿发布为网页 268
13.4.1将演示文稿保存为网页 268
13.4.2预览网页 269
13.5应用技巧 270
技巧1:更改超链接的颜色 270
技巧2:突出显示超链接并添加声音提示 270
技巧3:为演示文稿发布的网页修改导航栏色彩 271
技巧4:让演示文稿保存为网页后不显示网页导航栏 271
技巧5:加快下载Web页的速度 271
13.6本章小结 272
13.7习题 272
第14章 制作“产品说明”方案 273
14.1制作立体圆角矩形图 273
14.2制作立体圆球图 276
14.3绘制立体箭头图 279
14.4制作立方体与立体圆柱图 281
14.5制作立体圆形图 283
14.6制作立体圆形按钮 286
14.7制作立体表格 289
14.8本章小结 290
第15章 PowerPoint在教学课件中的应用 291
15.1 PowerPoint与教学课件 291
15.1.1 PowerPoint在教学中的优越性 291
15.1.2 PowerPoint制作教学课件时的注意事项 292
15.2制作“大自然的语言”教学课件 292
15.2.1案例目标 294
15.2.2制作思路 294
15.2.3制作过程 295
15.2.4案例小结 306
15.3本章小结 306
15.4习题 306
附录 PowerPoint 2003命令在PowerPoint 2007中的位置 308
- 《高级英语阅读与听说教程》刘秀梅编著 2019
- 《看图自学吉他弹唱教程》陈飞编著 2019
- 《激光加工实训技能指导理实一体化教程 下》王秀军,徐永红主编;刘波,刘克生副主编 2017
- 《AutoCAD 2019 循序渐进教程》雷焕平,吴昌松,陈兴奎主编 2019
- 《少儿电子琴入门教程 双色图解版》灌木文化 2019
- 《Photoshop CC 2018基础教程》温培利,付华编著 2019
- 《剑桥国际英语写作教程 段落写作》(美)吉尔·辛格尔顿(Jill Shingleton)编著 2019
- 《英语自学进阶教程全6册 3》爱尔兰迪尔德丽出版社著 2019
- 《雅马哈管乐队训练教程 降E调单簧管 分谱》Japan Band Clinic委员会 2019
- 《线性代数简明教程》刘国庆,赵剑,石玮编著 2019
- 《市政工程基础》杨岚编著 2009
- 《家畜百宝 猪、牛、羊、鸡的综合利用》山西省商业厅组织技术处编著 1959
- 《《道德经》200句》崇贤书院编著 2018
- 《高级英语阅读与听说教程》刘秀梅编著 2019
- 《计算机网络与通信基础》谢雨飞,田启川编著 2019
- 《看图自学吉他弹唱教程》陈飞编著 2019
- 《法语词汇认知联想记忆法》刘莲编著 2020
- 《培智学校义务教育实验教科书教师教学用书 生活适应 二年级 上》人民教育出版社,课程教材研究所,特殊教育课程教材研究中心编著 2019
- 《国家社科基金项目申报规范 技巧与案例 第3版 2020》文传浩,夏宇编著 2019
- 《流体力学》张扬军,彭杰,诸葛伟林编著 2019
- 《大学计算机实验指导及习题解答》曹成志,宋长龙 2019
- 《指向核心素养 北京十一学校名师教学设计 英语 七年级 上 配人教版》周志英总主编 2019
- 《大学生心理健康与人生发展》王琳责任编辑;(中国)肖宇 2019
- 《大学英语四级考试全真试题 标准模拟 四级》汪开虎主编 2012
- 《大学英语教学的跨文化交际视角研究与创新发展》许丽云,刘枫,尚利明著 2020
- 《北京生态环境保护》《北京环境保护丛书》编委会编著 2018
- 《复旦大学新闻学院教授学术丛书 新闻实务随想录》刘海贵 2019
- 《大学英语综合教程 1》王佃春,骆敏主编 2015
- 《大学物理简明教程 下 第2版》施卫主编 2020
- 《指向核心素养 北京十一学校名师教学设计 英语 九年级 上 配人教版》周志英总主编 2019
