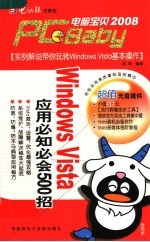
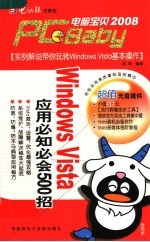
Windows Vista应用必知必会500招PDF电子书下载
- 电子书积分:10 积分如何计算积分?
- 作 者:郭萍编著
- 出 版 社:重庆:电脑报电子音像出版社
- 出版年份:2008
- ISBN:790072902X
- 页数:238 页
第1章 安装卸载与备份还原 1
1.1 安装Windows Vista 1
1.Windows Vista的主要版本 1
2.如何用光盘升级到Windows Vista 2
3.用光盘全新安装Windows Vista 2
4.从系统光盘启动Windows 6
5.安装多个操作系统 7
6.在多启动中设置默认系统为Windows XP 7
7.备份Windows Vista双系统引导文件 8
8.计算机在安装过程中停止响应该如何解决 9
1.2 激活与注册 9
1.激活Windows Vista 9
2.需要再次激活当前的Windows Vista副本 10
3.检查Windows Vista已经被激活 11
4.改变产品密钥 12
1.3 卸载Windows Vista 12
1.卸载单系统中的Windows Vista 12
2.卸载多系统中的Windows Vista 13
3.恢复Windows Vista/XP双启动菜单 13
1.4 更新Windows Vista 14
1.修复或更新驱动程序 14
2.将驱动程序还原到它以前的版本 14
3.处理Internet协议(IP)绑定的错误消息 15
4.更新的使用 15
5.解决更新时出现Windows Update错误 15
6.解决其中一个或多个更新无法安装 16
7.启用或禁用自动更新 16
8.安装驱动程序和其他可选更新 16
9.判断计算机是否处于最新状态 17
10.在计划扫描前自动检查新定义 17
11.还原和安装隐藏更新 18
1.5 备份和还原 18
1.删除使用备份文件向导创建的备份 18
2.更改备份文件的位置 19
3.撤销系统还原所做的更改 19
4.系统还原期间更改的文件 20
5.手动创建还原点 20
6.系统还原所需的硬盘空间为多少 20
7.还原点的保存明限 20
8.打开或关闭系统还原 20
9.卸载或更改程序 21
10.对注册表的进行备份与恢复 21
11.创建系统备份 22
12.恢复备份 23
13.使用还原工具恢复系统 23
14.找回Vista自带的硬件驱动程序 24
第2章 基本操作与使用技巧 25
2.1 桌面设置与操作 25
1.在桌面上添加和删除图标 25
2.在桌面添加快捷方式 25
3.选择多个图标 26
4.隐藏桌面图标 27
5.自定义桌面背景 27
6.更改屏幕分辨率 28
7.更改监视器刷新频率 29
8.重新制定Windows Vista桌面图标的大小 30
9.禁用Windows Vista中的ClearTyp 31
10.使用DPI支持来调节你的用户界面 32
11.访问Windows Vista屏幕上其他的键 33
12.用鼠标打开Windows Vista的屏幕键盘 34
13.将图片作为幻灯片放映 35
14.使用快速启动工具栏 36
15.更改配色方案 37
16.使用Windows Vista系统中的时间同步 37
17.设置或更改桌面主题 39
2.2 回收站设置与管理 41
1.回收站的变化 41
2.隐藏、删除回收站图标 41
3.删除后恢复Windows Vista回收站图标 42
4.修改回收站图标名称 43
5.Windows Vista回收站工作方式 43
2.3 “开始”菜单设置与应用 44
1.将程序图标附到“开始”菜单 44
2.将“开始”菜单更改为传统“开始”菜单 44
3.从“开始”菜单删除程序图标 45
4.移动“开始”按钮 46
5.将“运行”命令添加到“开始”菜单中 46
6.修改最近打开文件的显示数目 48
7.自定义“开始”菜单的右窗格 49
8.还原“开始”菜单默认设置 49
9.缩小开始菜单中的图标 49
10.禁用开始菜单项目上的气球提示 50
11.加速开始菜单搜索 51
2.4 鼠标或键盘操作与控制 52
1.使用菜单 52
2.使用命令按钮 53
3.使用滚动条 55
4.使用选项按钮 55
5.使用复选框 56
6.使用滑块 56
7.使用文本框 56
8.使用下拉列表 57
9.使用列表框 57
10.使用选项卡 58
2.5 任务栏设置与使用 58
1.任务栏的使用 58
2.跟踪窗口 59
3.最小化窗口和还原窗口 60
4.任务栏对相似项目进行分组 61
5.显示任务栏 62
6.查看所打开窗口的预览 62
7.什么是“快速启动”工具栏 63
8.调整“快速启动”工具栏的大小 63
9.显示或隐藏通知区域中的图标 64
2.6 Windows边栏设置情形应用 65
1.Windows边栏的使用 65
2.打开和定位边栏 66
3.关闭边栏 66
4.退出边栏 67
5.始终将边栏和小工具保持在窗口的前端 67
2.7 状态栏设置与处理 67
1.添加其他的时区 67
2.为你的系统设置多个时钟 68
3.随意更改语言栏图标 68
第3章 控制面板与文件操作 70
3.1 控制面板应用与操作 70
1.重新认识控制面板 70
2.使用“控制面板”时钟、语言和区域 71
3.使用“控制面板”的“轻松访问中心” 72
4.使用“控制面板”中网络和Internet 73
5.使用“控制面板”中的安全中心 76
3.2 使用命令提示符 77
1.更改“命令提示符”窗口 77
2.在命令行窗口使用TAB键实现自动完成 77
3.在“开始”菜单中找回“运行”对话框 78
4.使用“运行”命令启动程序 79
5.创建具有管理员权限的命令行窗口的快捷方式 79
6.快捷进入命令行窗口 79
7.创建具有管理员权限命令行窗口的链接 80
8.用命令查看所有卷标全部详情 81
3.3 文件和文件夹操作 82
1.文件夹树的位置 82
2.导航窗格的用途 82
3.更改文件和文件夹设置 82
4.显示文件夹顶部的菜单栏 83
5.任务窗格的位置 83
6.查看Windows Vista隐藏文件和文件夹 84
7.设置用户文件的存储位置 84
3.4 文件和文件夹加密 85
1.加密和加密文件系统(EFS) 85
2.加密文件和文件夹的时机 85
3.加密或解密文件夹或文件 86
4.备份加密文件系统证书 86
5.丢失文件加密密钥时的方法 87
6.在两台Windows Vista间共享加密文件 87
7.对文件夹设置限制拷贝 88
3.5 文件和文件夹共享 88
1.将文件夹设置为共享 88
2.共享文件的方式 90
3.通过计算机上的公用文件夹共享文件 91
4.使用文件夹共享采用的共享方法 91
5.通过计算机上的任何文件夹共享文件 92
6.多用户间程序共享 92
7.多用户间文件共享 93
第4章 系统设置优化 94
4.1 启动与修复 94
1.用安全模式查故障 94
2.在安全模式下启动计算机 94
3.安全模式下加载的驱动程序 95
4.高级启动选项(包括安全模式)的功能 96
5.启动修复的作用 97
6.使用启动修复 98
7.Windows未能正常启动时的操作 99
8.修复被破坏的系统引导扇区 100
9.解决启动管理器丢失故障 100
10.处理Windows Vista无法引导 101
11.解决Windows Vista壁纸插值问题 101
12.解决QQ蓝屏的问题 101
13.去除MSN广告 102
14.安全使用Windows Vista磁盘分区 102
4.2 提速与优化 107
1.Windows Vista安装后系统越来越慢的处理 107
2.提高Windows Vista性能 108
3.在Windows Vista中将动态存储转换为基本存储 109
4.修改虚拟内存的位置 111
5.用U盘当内存提速Windows Vista 111
6.关闭不需要的服务 113
7.提高IE速度 113
8.加快关机速度 113
9.加速任务入口 116
10.用预读设置以提高速度 117
11.运用“性能信息和工具”提高计算机性能 117
4.3 设置与管理 118
1.使用自动播放控制 118
2.用好你的Windows任务管理器 118
3.提升至最高权限 119
4.改变你桌面的风貌 120
5.禁用“欢迎中心”和“边栏” 120
6.手工启用Aero效果 121
7.禁止向USB存储设备写入数据 121
8.使用性能评分 122
9.管理启动程序 123
10.在Windows Vista中禁用UAC功能 124
11.提升系统性能 124
12.实现Windows Vista自动登录 124
13.启用经典登录模式 125
14.获取整个文件夹的权限 125
15.添加局域网打印机的办法 126
16.关闭恼人的IE安全提示 126
17.禁用IE的信息栏 126
18.让用户账户控制始终开启 126
19.让Windows Vista也能发送电子邮件 127
20.创建RegSvr32的“发送到”选项 127
21.安装Java的JRE来避免Aero的问题 127
4.4 索引与搜索 127
1.开始搜索 127
2.搜索方法的选择 128
3.执行搜索操作 128
4.保存搜索结果 129
5.向索引中添加新的文件或位置 130
6.在“搜索”文件夹中创建高级搜索 131
7.向索引中添加新的文件类型 132
8.更改在其中存储索引的硬盘或文件夹 132
9.不让搜索引擎索引某个文件或文件夹 133
10.重建索引的时机 134
11.让搜索操作找到计算机上的文件 135
12.从索引中删除极少使用的位置 136
13.运用日期进行高级搜索 136
第5章 系统应用工具操作技巧 138
5.1 Windows日历使用与技巧 138
1.创建新约会 138
2.设定约会信息 139
3.发布日历 139
4.发送邀请邮件 140
5.订阅共享日历 140
6.轻松搜索约会信息 141
5.2 Windows日记本应用与管理 141
1.在日记本文件中存储墨迹和文本 141
2.创建便笺 141
3.保存便笺 142
4.没有标准键盘时输入文本 142
5.向便笺中插入文本框 142
6.导出便笺 142
7.使用Tablet PC输入面板向便笺中插入文本 143
8.使用标准键盘向便笺中插入文本 143
9.向便笺中插入超链接 143
10.更改墨迹的颜色或粗细 143
11.跟踪便笺中的超链接 144
12.移动文本框 144
5.3 文本到语音转换 144
1.Windows的文本到语音转换程序 144
2.听到高声阅读的任何文本 144
3.让讲述人正在运行时Insert键工作 145
4.启动后最小化讲述人 145
5.更改讲述人声音 146
6.使用语音提示工具 146
5.4 语音到文本转换 147
1.听写文本 147
2.更正听写错误 147
3.使用“替换面板”对话框 147
4.使用语音字典 147
5.使用语音识别选择并处理文件夹和文件 148
6.设置语音识别 148
7.与计算机交谈 148
8.训练计算机识别语音 148
5.5 光盘刻录操作方法 149
1.Windows Vista可以的刻录CD或DVD 149
2.刻录列表中的项目旁边的一个信息按钮 150
3.找到正在刻录的光盘的状态 150
4.让播放机识别与USB连接的刻录机 150
5.我的刻录列表 151
6.单击“开始刻录”后播放机显示不正常的处理 151
7.两种不同的格式化光盘方法的差异 151
8.设置为刻录光盘默认的驱动器 152
9.选择光盘映像的存储位置 152
10.使用“实时文件系统”格式刻录光盘 153
11.使用“Mastered”格式刻录光盘 153
12.将图片或视频刻录到CD或DVD 154
13.删除光盘上某些文件 154
5.6 Windows照片库的运用 155
1.向照片库添加文件夹 155
2.照片库添加单个图片或视频 155
3.从照片库删除文件夹 156
4.在照片库中查看图片 157
5.在照片库中旋转图片 157
6.在照片库中查看全尺寸图片 157
7.在照片库中按日期查找图片 158
8.在计算机中浏览和查看图片 158
9.照片库中执行操作的工作流程 159
10.在照片库中调整图片曝光和颜色 159
11.在照片库中制作黑白图片 160
12.在照片库中调整图片的颜色 160
13.在照片库中调整照片的亮度和对比度 161
14.在照片库中裁剪图片 162
15.在照片库中删除图片红眼 163
16.使缩略图不会变大 164
17.将更改了的图片恢复到其原始状态 164
第6章 家庭组网与上网 165
6.1 家庭网络与办公网络 165
1.用笔记本电脑访问Internet 165
2.用笔记本电脑使用网络中的打印机 166
3.实现笔记本电脑网络计算机的互访 166
4.在“网络”中看不到计算机或设备 168
5.进行测试网络 169
6.在XP上不看到Vista的计算机 170
7.USB闪存驱动器添加运行Windows Vista的无线计算机 171
8.手动添加运行Windows Vista的无线计算机 171
9.手动添加运行Windows XP的无线计算机 172
10.添加运行Windows Vista的有线计算机 172
11.添加运行Windows XP的有线计算机 172
12.添加无线设备 173
13.添加有线设备 173
14.对网络连接问题进行诊断 173
15.连接到Internet 174
16.连接到网络上的其他计算机 175
17.让VPN成功连接 175
18.建立传入连接 175
19.快速显示自己的IP地址及相关信息 176
6.2 远程桌面连接与远程协助 176
1.允许希望连接的计算机进行远程连接 176
2.启动要在其上工作的计算机的远程桌面 177
3.连接到远程计算机 177
4.查找所启用的身份验证级别 178
5.连接出现问题的可能原因 178
6.复制远程计算机的文本 179
7.登录到远程计算机 180
8.让已保存的凭据起作用 180
9.重定向即插即用设备 180
10.重定向尚未连接或插入的驱动器或设备 181
11.编辑.rdp文件 181
12.听到来自远程计算机的音乐或其他声音 182
13.提高慢速连接上的远程桌面的性能 182
14.保存远程桌面设置以便以后使用 183
15.断开与远程桌面会话的连接 183
16.远程桌面会话断开连接后重新连接 183
17.在远程桌面连接中使用键盘快捷方式 183
18.远程桌面连接和远程协助的区别 184
19.重新发送Windows远程协助邀请 184
20.设置Windows远程协助邀请可以保持打开状态的最长时间 184
21.启用Windows远程协助时会出现的情况 184
6.3 网络参数设置 185
1.自动设置网络参数进行网络连接设置 185
2.安装Windows Vista的Telnet客户端 185
3.在将PPPoE设置为默认连接 186
4.快速进入Windows Vista的网络连接 186
第7章 上网与IE浏览器设置 187
7.1 设置基本技巧 187
1.进行高级设置 187
2.设置主页 188
3.将主页重置为默认值 189
4.设置多个主页 190
5.禁用Internet Explorer的信息栏 191
6.关闭恼人的Internet Explorer安全提示 191
7.调整命令栏大小 192
8.删除主页 192
9.删除临时Internet文件 192
10.删除网页历史记录 193
11.删除加载项或ActiveX控件 194
12.备份主页或主页选项卡 194
7.2 高级使用方法 195
1.在Internet Explorer中使用移动工具 195
2.使用收藏夹文件夹 195
3.查明使用的Internet Explorer的版本 196
4.显示Internet Explorer中的菜单 196
5.更改Internet Explorer中的网页文本大小 196
6.查看临时Internet文件 197
7.使用选项卡式浏览 197
8.停止打印背景颜色和图像 197
9.关闭选项卡 198
10.自动填写网站表单和密码 199
11.选择是否在新选项卡上显示弹出窗口 200
12.更改命令栏上的按钮 200
13.显示Internet Explorer中的链接工具栏 201
14.显示或隐藏命令栏按钮中的文本 201
15.使命令栏图标更大 201
16.将项目添加到链接栏 202
17.自动检测网站语言 202
18.将语言添加到Internet Explorer 202
19.手动选择网页的语言编码 203
20.更改允许的内容类型 203
21.自动下载字体 203
22.让收藏夹收放自如 205
23.自由缩放浏览页面 205
7.3 加载项的处理 205
1.能够看到安装了哪些加载项 205
2.将未安装的加载项安装到计算机上 206
3.去掉某个加载项 207
4.禁用浏览器加载项 207
5.重新启用浏览器加载项 208
7.5 安全防御 209
1.在内容审查程序中设置监护人密码 209
2.阻止或允许特定网站 209
3.做到“用户隐私,一删了之” 210
4.选择允许的分级级别 211
5.允许未分级的站点 211
6.Internet Explorer限制某些文件内容 211
7.允许人们查看被限制或未分级的内容 212
8.找到Internet Explorer的安全设置 212
第8章 系统与网络安全防范 213
8.1 防火墙启用与配置 213
1.启用防火墙 213
2.配置防火墙 214
3.在Windows防火墙中打开端口 216
8.2 使用实时保护 217
1.Windows Defender实时保护 217
2.看到Windows Defender的通知区域图标 218
3.用Windows Defender进行实时监护 219
4.用Windows Defender进行手动扫描 219
5.保持Windows Defender定义为最新 220
6.打开或关闭Windows Defender实时保护 220
7.清理自动运行相关项目 221
8.计划Windows Defender扫描计算机 221
9.进行恶意软件防护 223
8.3 家长控制设置与管理 224
1.创建受限用户 224
2.查看孩子玩游戏的使用记录 225
3.启用家长控制活动报告 225
4.查看家长控制活动报告 225
5.禁止所有游戏 226
6.按年龄分级阻止游戏 226
7.按内容阻止游戏 226
8.禁止特定游戏 226
9.设置儿童在网上查看特定网站的内容 227
10.自动阻止部分网站内容 227
11.禁止儿童使用特定程序 228
12.控制儿童可以使用计算机的时间 228
8.4 用户账户控制 229
1.创建用户账户 229
2.更改用户的账户类型 230
3.为用户账户和“开始”菜单选择一个图片 230
4.关闭用户账户控制 231
5.更改UAC的提示方式 232
6.更改使用管理员身份登录时UAC提示方式 234
7.打开真正Administrator账户 234
8.5 密码保护设置 235
1.更改系统登录密码 235
2.将登录密码用作屏幕保护程序密码 235
3.当你忘记密码后运用密码重设盘进入系统 236
8.6 仿冒网站筛选 237
1.用仿冒网站筛选提供帮助 237
2.手动检查网站 237
3.进行Internet Explorer 7.0插件管理 238
4.取消被错误标记的网站 238
- 《钒产业技术及应用》高峰,彭清静,华骏主编 2019
- 《现代水泥技术发展与应用论文集》天津水泥工业设计研究院有限公司编 2019
- 《英汉翻译理论的多维阐释及应用剖析》常瑞娟著 2019
- 《数据库技术与应用 Access 2010 微课版 第2版》刘卫国主编 2020
- 《区块链DAPP开发入门、代码实现、场景应用》李万胜著 2019
- 《虚拟流域环境理论技术研究与应用》冶运涛蒋云钟梁犁丽曹引等编著 2019
- 《当代翻译美学的理论诠释与应用解读》宁建庚著 2019
- 《第一性原理方法及应用》李青坤著 2019
- 《教师教育系列教材 心理学原理与应用 第2版 视频版》郑红,倪嘉波,刘亨荣编;陈冬梅责编 2020
- 《物联网与嵌入式技术及其在农业上的应用》马德新 2019
- 《市政工程基础》杨岚编著 2009
- 《家畜百宝 猪、牛、羊、鸡的综合利用》山西省商业厅组织技术处编著 1959
- 《《道德经》200句》崇贤书院编著 2018
- 《高级英语阅读与听说教程》刘秀梅编著 2019
- 《计算机网络与通信基础》谢雨飞,田启川编著 2019
- 《看图自学吉他弹唱教程》陈飞编著 2019
- 《法语词汇认知联想记忆法》刘莲编著 2020
- 《培智学校义务教育实验教科书教师教学用书 生活适应 二年级 上》人民教育出版社,课程教材研究所,特殊教育课程教材研究中心编著 2019
- 《国家社科基金项目申报规范 技巧与案例 第3版 2020》文传浩,夏宇编著 2019
- 《流体力学》张扬军,彭杰,诸葛伟林编著 2019
- 《电子测量与仪器》人力资源和社会保障部教材办公室组织编写 2009
- 《少儿电子琴入门教程 双色图解版》灌木文化 2019
- 《重庆市绿色建筑评价技术指南》重庆大学,重庆市建筑节能协会绿色建筑专业委员会主编 2018
- 《通信电子电路原理及仿真设计》叶建芳 2019
- 《电子应用技术项目教程 第3版》王彰云 2019
- 《中国十大出版家》王震,贺越明著 1991
- 《近代民营出版机构的英语函授教育 以“商务、中华、开明”函授学校为个案 1915年-1946年版》丁伟 2017
- 《中国电子政务发展报告 2018-2019 数字中国战略下的政府管理创新》何毅亭主编 2019
- 《电子管风琴伴奏中外经典合唱曲集》主编;王永刚副主编;宋尧尧陈宏赵雪陈海涛 2019
- 《山城龙迹 走进重庆恐龙世界》代辉 2019
