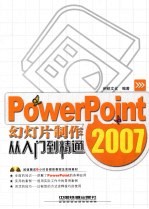
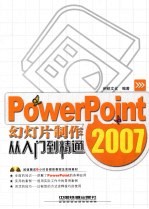
Power Point 2007幻灯片制作从入门到精通PDF电子书下载
- 电子书积分:14 积分如何计算积分?
- 作 者:创锐文化编著
- 出 版 社:北京:中国铁道出版社
- 出版年份:2010
- ISBN:9787113108359
- 页数:438 页
01 演示文稿的基本操作 2
1.1了解界面元素 2
1.2启动与退出PowerPoint 2007 3
1.3 PowerPoint 2007常用视图方式 4
1.3.1普通视图 4
1.3.2幻灯片浏览视图 5
1.3.3备注页视图 5
1.3.4幻灯片放映视图 5
1.4窗口的操作 6
1.4.1新建、排列和切换窗口 6
1.4.2调整幻灯片编辑区的显示比例 7
1.5创建演示文稿 8
1.5.1创建空白演示文稿 8
1.5.2根据模板创建演示文稿 9
1.5.3根据现有演示文稿创建新演示文稿 11
1.6保存演示文稿 12
1.6.1首次保存 12
1.6.2将演示文稿保存为其他类型 13
1.7打开演示文稿 14
1.8高效办公秘笈 15
秘笈1:使用PowerPoint 2007的帮助功能 15
秘笈2:更改PowerPoint 2007界面颜色 17
秘笈3:使用键盘操作功能区程序 18
秘笈4:设置“最近使用的文档”数目 18
秘笈5:更改默认视图 19
秘笈6:更改快速访问工具栏显示位置 20
02 创建与管理幻灯片 22
2.1创建新的幻灯片 22
2.1.1通过版式新建幻灯片 22
2.1.2在“幻灯片”窗格中新建 23
2.1.3在“大纲”窗格中新建 23
2.2管理幻灯片 24
2.2.1复制幻灯片 24
2.2.2移动幻灯片 25
2.2.3撤销与恢复操作 26
2.3使用占位符 26
2.3.1使用占位符输入文本 27
2.3.2使用占位符插入对象 28
2.4使用文本框 29
2.4.1使用文本框输入文本 29
2.4.2设置文本框的格式 30
2.5编辑文本 30
2.5.1移动、复制和粘贴文本 31
2.5.2查找与替换文本 32
2.5.3插入符号和特殊符号 34
2.6幻灯片的页面设置 37
2.6.1更改幻灯片的大小与方向 38
2.6.2设置页眉和页脚 39
2.7高效办公秘笈 42
秘笈1:在幻灯片浏览视图中“拖动”复制幻灯片 42
秘笈2:重用幻灯片 43
秘笈3:隐藏标题占位符 44
秘笈4:将文本拆分到两个幻灯片中 45
秘笈5:快速将幻灯片更改为两列版式 46
03 格式化文本幻灯片 48
3.1设置文本字体格式 48
3.1.1设置字体、字号和颜色 48
3.1.2调整字符间距 51
3.2设置文本段落格式 53
3.2.1设置段落对齐、缩进和间距 53
3.2.2调整行距 56
3.2.3更改文字方向 57
3.2.4设置分栏 58
3.3设置项目符号和编号 59
3.3.1添加项目符号 59
3.3.2自定义项目符号 60
3.3.3添加编号 62
3.4高效办公秘笈 64
秘笈1:更改项目符号与文本之间的距离 64
秘笈2:取消输入时自动插入项目符号和编号 65
秘笈3:将文本转换为SmartArt图形 65
秘笈4:调整文本框内部边距 66
秘笈5:更改字符大小写 67
04 幻灯片中的图片和艺术字 70
4.1在幻灯片中使用图片 70
4.1.1在幻灯片中插入图片 70
4.1.2设置图片大小与位置 71
4.1.3裁剪图片 73
4.1.4应用图片样式 75
4.1.5更改图片形状、边框与效果 76
4.2在幻灯片中使用剪贴画 80
4.2.1插入剪贴画 81
4.2.2管理剪辑管理器中的图片 83
4.3排列幻灯片中的图片 86
4.3.1选择图片对齐方式 86
4.3.2调整图片叠放次序 88
4.3.3组合幻灯片中的图片 89
4.4在幻灯片中应用艺术字 90
4.4.1插入艺术字 90
4.4.2应用艺术字样式 92
4.5使用PowerPoint*2007创建精美相册 95
4.6高效办公秘笈 97
秘笈1:调整图片颜色模式 97
秘笈2:设置图片透明色 98
秘笈3:调整图片的亮度 99
秘笈4:调整图片的对比度 100
秘笈5:压缩图片 101
05 幻灯片中的形状 104
5.1在幻灯片中使用形状 104
5.1.1在幻灯片中绘制形状 104
5.1.2编辑形状中的文本 105
5.1.3设置形状大小和位置 106
5.1.4应用形状样式 108
5.2排列图形对象 109
5.2.1设置形状对齐方式 109
5.2.2调整形状叠放次序 110
5.2.3组合形状 112
5.3使用SmartArt图形 115
5.3.1 SmartArt图形的类型 115
5.3.2创建SmartArt图形 118
5.3.3编辑SmartArt图形中的文本 119
5.3.4在SmartArt图形中添加形状 120
5.4格式化SmartArt图形 122
5.4.1应用SmartArt图形样式 122
5.4.2更改SmartArt图形的颜色 123
5.4.3为各个形状设置颜色和效果 123
5.4.4更改SmartArt图形中的形状 125
5.5高效办公秘笈 128
秘笈1:绘制圆形和正方形 128
秘笈2:设置形状中的文字自动换行 129
秘笈3:启用实时预览功能 129
秘笈4:在SmartArt图形中增大/减小形状 130
秘笈5:升降SmartArt图形中的形状级别 131
06 幻灯片中表格的应用 134
6.1创建新表格 134
6.1.1利用对话框创建表格 134
6.1.2利用“表格”按钮创建表格 135
6.1.3手动绘制表格 136
6.2编辑与设置表格 137
6.2.1选择行或列 137
6.2.2调整表格的大小 138
6.2.3插入和删除行或列 140
6.2.4合并单元格 142
6.2.5应用表格样式 143
6.3格式化单元格 146
6.3.1设置单元格的大小 146
6.3.2调整单元格的内边距 148
6.3.3更改文字方向 149
6.3.4选择文本对齐方式 150
6.3.5美化单元格边框 151
6.4插入Word和Excel表格 153
6.4.1使用来自Word的表格 153
6.4.2插入Excel电子表格 155
6.5高级办公秘笈 159
秘笈1:使用橡皮擦功能擦除表格中不需要的框线 159
秘笈2:为表格添加阴影和映像效果 160
秘笈3:将表格另存为图片 161
秘笈4:设置单元格中文本的艺术字效果 162
07 在幻灯片中应用数据图表 164
7.1认识与使用图表 164
7.1.1认识图表类型 164
7.1.2创建图表 165
7.1.3更改图表类型 166
7.1.4快速更改图表布局 167
7.1.5快速应用图表样式 167
7.2设置图表格式 169
7.2.1添加与设置图表标题 170
7.2.2添加图表坐标轴标题 172
7.2.3调整图表图例位置 173
7.2.4设置数据标签选项 174
7.2.5设置图表坐标轴 176
7.2.6网格线 177
7.2.7设置数据系列 179
7.2.8美化图表区和绘图区 180
7.3高效办公秘笈 184
秘笈1:将图表另存为图表模板 184
秘笈2:设置图片填充效果 185
秘笈3:设置双坐标轴图表 186
秘笈4:在图表中显示数据表 187
秘笈5:使用趋势线分析图表 188
08 设计幻灯片的主题与背景 192
8.1应用幻灯片主题 192
8.1.1应用内置主题 192
8.1.2自定义主题颜色 193
8.1.3自定义主题字体 195
8.1.4更改主题效果 197
8.1.5保存自定义主题 198
8.2应用幻灯片背景 200
8.2.1应用内置背景 200
8.2.2为幻灯片选择纯色背景 201
8.2.3设置渐变填充背景 202
8.2.4为幻灯片应用图片或纹理背景 203
8.3高效办公秘笈 208
秘笈1:快速获取office Online上的主题 208
秘笈2:删除自定义主题 209
秘笈3:以剪贴画填充幻灯片背景 210
秘笈4:重新为图片背景着色 211
秘笈5:重置幻灯片背景 211
秘笈6:快速隐藏背景图形 212
09 应用母版统一幻灯片外观 214
9.1认识幻灯片母版 214
9.1.1认识母版 214
9.1.2母版的类型 214
9.2设置幻灯片母版 215
9.2.1插入、删除与重命名幻灯片母版 216
9.2.2设置母版背景 217
9.2.3格式化母版文本 219
9.2.4选择母版项目符号和编号 221
9.2.5设置日期、编号和页眉页脚 224
9.2.6在母版中插入图片 225
9.3讲义母版设置 230
9.4备注母版设置 232
9.5高效办公秘笈 233
秘笈1:利用键盘按键与鼠标快速进入母版视图 233
秘笈2:在幻灯片母版中添加版式 234
秘笈3:在版式中添加占位符 234
秘笈4:快速隐藏日期、页脚和幻灯片编号 235
秘笈5:保留选择的母版 236
10 在幻灯片中使用媒体剪辑 238
10.1插入声音 238
10.1.1插入剪辑管理器中的声音 238
10.1.2插入文件中的声音 239
10.1.3插入CD中的声音 241
10.2设置声音效果 242
10.2.1调整声音图标 242
10.2.2设置声音选项 243
10.3插入影片 247
10.3.1插入剪辑管理器中的影片 247
10.3.2插入文件中的影片 248
10.4设置影片效果 250
10.4.1调整影片图标 250
10.4.2设置影片选项 251
10.4.3控制影片播放 253
10.5高效办公秘笈 257
秘笈1:在幻灯片中直接插入音效对象 257
秘笈2:利用动作按钮播放声音 259
秘笈3:在幻灯片中添加Flash视频文件 260
秘笈4:添加Windows Media Player控件控制视频播放 262
秘笈5:在PowerPoint中实现Flash播放自动控制 263
11 演示文稿的链接与切换效果 268
11.1为演示文稿设置超链接 268
11.1.1链接同一演示文稿中的幻灯片 268
11.1.2链接到其他演示文稿 269
11.1.3链接到新建文档 271
11.1.4链接到电子邮件 273
11.1.5更改或删除超链接 274
11.2设置幻灯片切换效果 278
11.2.1选择切换效果 278
11.2.2设置切换的声音效果 279
11.2.3选择切换的速度 280
11.2.4设置幻灯片换片方式 281
11.3高效办公秘笈 283
秘笈1:设置超链接的屏幕提示 283
秘笈2:使用声音突出超链接 284
秘笈3:去掉超链接文本的下画线 286
秘笈4:更改超链接的颜色 287
秘笈5:一次性删除所有幻灯片切换效果 289
12 为幻灯片制作动画效果 292
12.1选择动画方案到幻灯片 292
12.2自定义动画 293
12.2.1选择进入动画效果 293
12.2.2设置强调动画效果 295
12.2.3选择退出动画效果 297
12.2.4调整动画顺序 298
12.3使用动作路径 302
12.3.1添加动作路径 302
12.3.2绘制自定义路径 304
12.4设置动画效果和时间选项 306
12.4.1设置动画效果 306
12.4.2设置时间选项 307
12.5创建交互式演示文稿 308
12.5.1添加动作按钮 308
12.5.2设置按钮的交互动作 310
12.6高效办公秘笈 314
秘笈1:动画显示之后使文本变暗 314
秘笈2:为幻灯片添加电影字幕效果 314
秘笈3:制作不停闪烁的文字 316
秘笈4:高级日程表的使用 317
秘笈5:在编辑幻灯片的同时预览其动画效果 319
秘笈6:实现多个对象同时动作 319
13 幻灯片的放映与打印 322
13.1预演幻灯片 322
13.1.1排练计时 322
13.1.2录制旁白 324
13.2放映幻灯片 326
13.2.1启动幻灯片放映 326
13.2.2退出幻灯片放映 327
13.2.3控制幻灯片放映 328
13.2.4添加墨迹标记 331
13.2.5清除墨迹标记 333
13.3自定义放映设置 338
13.3.1创建自定义放映 338
13.3.2编辑自定义放映 339
13.3.3复制自定义放映 340
13.3.4删除自定义放映 342
13.4设置幻灯片放映 342
13.4.1设置幻灯片放映类型 342
13.4.2放映部分幻灯片 344
13.4.3隐藏幻灯片 345
13.5打印演示文稿 348
13.5.1打印幻灯片 348
13.5.2创建并打印讲义 350
13.5.3创建并打印备注页 351
13.6高效办公秘笈 352
秘笈1:设置话筒级别 352
秘笈2:如何使演示文稿自动播放 352
秘笈3:利用键盘数字键跳到第n张幻灯片 353
秘笈4:快速调整放映监视器的分辨率 354
秘笈5:快速暂停或重新开始自动幻灯片放映 355
秘笈6:快速返回到第1张幻灯片 356
14 演示文稿的打包与发布 358
14.1打包演示文稿 358
14.1.1将演示文稿打包 358
14.1.2打开打包演示文稿 360
14.1.3压缩演示文稿 361
14.2发布演示文稿 364
14.2.1发布到幻灯片库中 364
14.2.2保存为Word格式 366
14.2.3将演示文稿输出为图形文件 367
14.2.4将演示文稿保存为网页 368
14.2.5发布为网页格式 370
14.2.6保存为PPSX格式 373
14.3将演示文稿以附件的形式发送 375
14.4高效办公秘笈 376
秘笈1:控制动作,拒绝病毒提示 376
秘笈2:如何将Word快速转换成演示文稿 378
秘笈3:如何将幻灯片文件打包成AVI格式 379
秘笈4:引用Excel工作簿中的数据 381
15 PowerPoint演讲的技巧 384
15.1现场演示的准备 384
15.1.1建立良好的心态 384
15.1.2准备演示环境和设备检查 384
15.1.3演示时需要注意的一些细节 386
15.2现场演示PowerPoint演示文稿的技巧 389
15.2.1快速跳转幻灯片 389
15.2.2使用键盘快速更改墨迹标记 391
15.2.3自动实现黑屏或白屏保护 392
15.2.4快速展示附加材料 394
15.2.5在放映PowerPoint演示文稿的同时查看备注 397
15.3成功演讲要诀 401
15.3.1精练主题 401
15.3.2抓住即兴演讲的七字要诀 402
15.3.3演讲时间的控制原则 404
15.3.4掌握演讲语言特点及语速 404
15.3.5掌握精彩演讲的十条秘诀 406
16 制作交互式商品展示演示文稿 410
16.1新建商品宣传演示文稿 410
16.2使用母版统一商品展示演示文稿风格 411
16.2.1统一商品展演示文稿字体格式 411
16.2.2统一商品展示演示文稿背景 412
16.2.3插入公司logo 413
16.2.4设置页眉和页脚 415
16.3制作商品展示演示文稿的内容 416
16.3.1制作目录和前言 416
16.3.2插入公司商品图片 417
16.3.3插入商品广告影片 419
16.3.4利用SmartArt图形制作商品销售网络 421
16.3.5为商品展示演示文稿添加声音效果 423
16.4为商品展示演示文稿添加切换效果 425
16.4.1选择幻灯片的换片方式 425
16.4.2设置切换效果 426
16.5为商品展示演示文稿设置动画效果 427
16.5.1自定义商品图片的动画效果 427
16.5.2为目录设置超链接 429
16.6创建交互式商品展示演示文稿 430
16.6.1绘制动作按钮 430
16.6.2设置按钮的交互动作 431
16.7放映商品展示演示文稿 432
16.7.1创建自定义放映 433
16.7.2控制商品展示演示文稿放映 434
16.8打包商品展示演示文稿 436
16.8.1将商品展示演示文稿打包 436
16.8.2打开打包的商品展示演示文稿 437
- 《HTML5从入门到精通 第3版》(中国)明日科技 2019
- 《少儿电子琴入门教程 双色图解版》灌木文化 2019
- 《区块链DAPP开发入门、代码实现、场景应用》李万胜著 2019
- 《Python3从入门到实战》董洪伟 2019
- 《小提琴入门新教程 第3册》王中男著 2018
- 《小提琴入门新教程 第2册》王中男编著 2017
- 《新手养花从入门到精通》徐帮学编 2019
- 《少儿速成中国象棋 入门篇 上》田磊 2016
- 《隐之诗 不打草稿的古风水彩画入门》肖辉责任编辑;(中国)飞乐鸟工作室 2019
- 《人工智能入门》范瑞峰,顾小清主编 2019
- 《中国当代乡土小说文库 本乡本土》(中国)刘玉堂 2019
- 《异质性条件下技术创新最优市场结构研究 以中国高技术产业为例》千慧雄 2019
- 《中国铁路人 第三届现实主义网络文学征文大赛一等奖》恒传录著 2019
- 《莼江曲谱 2 中国昆曲博物馆藏稀见昆剧手抄曲谱汇编之一》郭腊梅主编;孙伊婷副主编;孙文明,孙伊婷编委;中国昆曲博物馆编 2018
- 《中国制造业绿色供应链发展研究报告》中国电子信息产业发展研究院 2019
- 《中国陈设艺术史》赵囡囡著 2019
- 《指向核心素养 北京十一学校名师教学设计 英语 七年级 上 配人教版》周志英总主编 2019
- 《《走近科学》精选丛书 中国UFO悬案调查》郭之文 2019
- 《清至民国中国西北戏剧经典唱段汇辑 第8卷》孔令纪 2018
- 《北京生态环境保护》《北京环境保护丛书》编委会编著 2018
