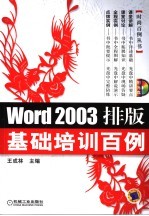
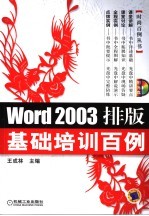
Word 2003排版基础培训百例PDF电子书下载
- 电子书积分:11 积分如何计算积分?
- 作 者:王成林主编
- 出 版 社:北京:机械工业出版社
- 出版年份:2006
- ISBN:7111178920
- 页数:289 页
1.1 安装Word 2003 1
1.2 卸载Word 2003 3
1.从“控制面板”中卸载Word 2003 3
2.重新使用“Office 2003”安装盘,将其删除 3
第2章 排版前期工作——调出与排版相关的功能 5
1.将空格显示出来 5
实例1 输入一个占一个字大小的空格 6
2.将段落标记显示出来 7
实例2 在“喜气洋洋”上下方分别插入硬回车和软回车 8
3.将制表符显示出来 8
实例3 将两行文字按三列排齐 10
实例4 运用小数点对齐 11
4.将图形显示出来 11
实例5 绘制一个简易型的小房子 13
5.将正文边框显示出来 15
实例6 为小房子填充色彩 15
实例7 将笑脸图形浮于文字下方 16
3.1 定制纸张尺寸及版式 17
1.定制纸张大小 17
第3章 页面整体框架——定制页面版式 17
实例8 自定义纸张大小 18
实例9 设置一个A4纸张大小的页面 19
2.定制页边距及页面方向 20
实例10 为页面设定页边距与页面方向 21
3.定制页眉、页脚 21
3.2 创建页眉、页脚与页码 23
1.创建页眉、页脚 23
实例11 将页眉设为首页不同和奇偶页不同 23
2.插入页码 25
实例12 将文档的页码从第“12页”开始编排 27
3.3 定制页面边框版式 28
1.定制常规页面边框 28
实例13 定制阴影格式的页面边框 31
实例14 定制只有两边阴影的页面边框 32
2.定制艺术页面边框 33
实例15 定制艺术型页面边框 35
实例16 定制只有两边的艺术型页面边框 36
3.定制页面边框的应用范围 36
实例17 将页面边框应用于光标所在节的首页 38
4.定制页面边框的位置 38
实例18 设定页面边框的位置 40
第4章 管理文件——文件归类、拆分与合并 41
4.1 管理排版文件 41
4.2 整理排版文件 42
1.将一个文件拆分为多个文件 42
实例19 将一个大文档按章拆分为多个文档 43
2.将多个文档合并为一个文档 43
实例20 将多个文档按顺序插入到一个文档中 44
第5章 快速整理文件——替换文稿中的同类错误 46
1.替换文字 46
实例21 替换已打开的所有文档中不规范的文字 47
实例22 将当前文档中的“唯一”全部替换为“惟一” 49
2.替换字体、字号 49
3.替换英文大小写 51
实例23 将“Photshop 英文版”全部替换为“Photoshop中文版” 53
实例24 将“3Dmax”全部替换为“3ds max” 54
4.替换标点符号全、半角 54
实例25 将文档中的【】分别替换为“”(引号) 55
实例26 将:(半角)全部替换为:(全角) 56
5.替换段落标记 56
实例27 将“手动换行符(↓)”全部替换为“人工换行符(?)” 57
实例28 一次性删除全部的段落标记 59
6.替换样式 60
实例29 通过“替换”来更改“标题1”样式的格式 62
7.替换剪贴板内容 62
实例30 将“月”字全部替换为剪贴板中的内容“?” 63
实例31 将“表格1”文字全部替换为剪贴板中的表格 64
第6章 快速排版——应用与修改样式 65
6.1 应用样式 65
实例32 将系统所提供的“标题1”样式应用到“第一章 XXXXX”中 67
6.2 修改样式 68
实例33 更改系统自带的“标题2”样式 73
实例34 更改系统自带的“正文”样式 74
7.1 自定义样式 75
1.为已排版的对象创建样式 75
第7章 精确排版——自定义与删除样式 75
实例35 将已设置好的格式设为“BT1”样式 77
2.使用“样式”对话框自定义样式 77
实例36 自定义“BT1”样式 80
实例37 自定义“图”样式 82
7.2 删除样式 82
第8章 综合排版——管理样式 83
8.1 复制样式 83
实例38 将“新模板.doc”中的全部样式复制到“第1章.doc”中 87
8.2 重命名和删除样式 89
实例39 将“共用模板”中的“BT2”样式的名称更改为“二级标题” 90
第9章 文档分栏排版——分栏命令与操作 91
1.创建分栏 91
实例40 对文档进行两次分栏 94
实例41 将当前文档分为“偏右”的两栏且添加分隔线 95
2.Word文档分栏操作释疑 95
实例42 将当前文档均匀分成3栏 97
第10章 运用表格排版——表格命令与操作 98
10.1 插入表格 98
10.2 绘制表格 100
1.绘制常规表格 100
实例43 插入一个5行6列的表格并将其定义为默认尺寸 100
实例44 绘制一个3行5列的表格 103
2.绘制不规则表格 104
实例45 绘制一个棋盘式的表格 105
10.3 调整表格大小 106
实例46 将表格宽度设为12.4厘米 107
10.4 选择、移动、删除表格 108
实例47 选中表格并将其删除 110
10.5 表格的对齐 110
实例48 将当前表格居中排 111
10.6 表格在文本中的绕排 112
实例49 精确定位表格绕排位置 113
10.7 标题行重复 114
实例50 为跨页表格添加并更改标题行 116
10.8 表格与文本的互换 117
1.将表格转换成文本 117
实例51 将表格以“=”为分隔符转换成文本 119
2.将文本转换成表格 120
实例52 以制表符为分隔符将文本转换成表格 121
11.1 插入行、列、单元格 123
1.插入行 123
第11章 编辑表格行、列、单元格——行、列、单元格操作 123
2.插入列 124
实例53 在当前表格的“工作单位”列后添加1列 125
3.插入单元格 126
实例54 在表格最后一行下再插入一整行单元格 127
11.2 拆分、合并与删除单元格 127
实例55 将第一行的第2个单元格拆分成3列3行 129
实例56 将第2列的第2行和第3行合并为一个单元格 129
12.1 文档结构图和大纲视图 130
1.文档结构图 130
第12章 查阅文档——查看、定位、预览和统计命令 130
实例57 运用“文档结构图”查看并修改标题 132
2.大纲视图 133
实例58 在“大纲”视图中整理标题序号 134
12.2 定位 135
实例59 快速将第22页第4行的“。效果”改为“效果” 137
12.3 预览文档 138
实例60 在“预览”模式中将空页删除 140
12.4 字数统计 141
第13章 提取重要标题——抽取目录 143
13.1 抽取目录 143
实例61 抽取大纲级别为前3级的目录 145
13.2 编辑目录 146
实例62 设置已抽取目录的格式 148
第14章 排版终结——打印与输出 150
14.1 打印设置 150
实例63 在当前文档中从第22页一直打印到完 152
14.2 打印疑问 152
实例64 将当前文档按6版缩放打印3份 155
14.3 网络打印 155
实例65 将计算机中名为wcl的打印机添加为网络打印机 158
14.4 打印管理 158
实例66 取消正在打印或等待打印的全部文档 159
第15章 美化字符——字符高级处理 160
1.对字符本身进行美化 160
实例67 美化“风筝奇缘”字符 165
2.设置字符的中文版式 167
实例68 为字符“我心依旧”应用中文版式 170
第16章 发制作特殊字——艺术字高级处理 172
1.插入艺术字 172
实例69 编辑“吉祥如意”艺术字 175
2.制作图像艺术字 176
实例70 为艺术字“魅”添加图像效果 178
3.制作拼合艺术字 180
实例71 制作“林”拼合字 183
4.制作描边艺术字 186
实例72 制作“忍”描边字 187
5.制作圆环艺术字 190
实例73 制作嵌套圆环艺术字 192
实例74 制作变形圆环字 195
第17章 美化图形——编辑图形 197
1.通过“绘图”工具栏来美化图形 197
实例75 新型“靶”盘 199
2.在图形中添加文字 201
实例76 在“竖卷形”自选图形中添加“一鸣惊人”文字 203
实例77 在“太阳形”自选图形中添加“热”字 205
3.曲线的绘制与修改 205
实例78 用“曲线”工具绘制美少女 209
实例79 用“曲线”工具绘制“秋”字 213
4.图形的旋转与翻转 216
实例80 将“开心一刻”竖起来 218
5.图形的对齐与分布 219
实例81 将图形按规则对齐 221
实例82 将图形底端对齐 223
第18章 调整图片的颜色、亮度及对比度——编辑图片 224
18.1 剪贴画 224
实例83 在文档中快速插入剪贴画中的“鸡” 227
实例84 从剪辑管理器中插入一只可爱的小兔子 228
18.2 编辑图片 229
1.裁剪图片与重设图片 229
实例85 裁剪并放大图片 231
实例86 将图片底部裁剪至“鞋”的位置 232
2.控制图片的颜色 233
实例87 将图片变为“冲蚀”效果并将其置于文字底层 234
3.调整图片亮度与对比度 235
实例88 调整浅颜色图片的亮度与对比度 237
实例89 调整深颜色图片的亮度与对比度 238
4.在图片上方添加文字 239
实例90 为图片配文字 241
实例91 在图片上方添加艺术字 244
5.图片的文字环绕方式 244
实例92 设置图片的环绕方式及位置 247
实例93 图片在文字中穿越 249
19.1 输入高手 250
1.快速输入常用短语 250
第19章 Word排版高手之妙招——快速排版技巧集锦 250
实例94 运用“自动图文集”定义公司的地址 252
实例95 用“手工造词”定义词条 253
2.快速输入生僻字 253
实例96 运用“自动更正”功能快速输入“?”符号 256
19.2 通过“宏”简化重复劳动 258
1.录制宏 258
实例97 用“手工造词”定义词条 258
实例98 录制插入剪贴画中的一幅小鸟图片 260
2.录制宏并指定到工具栏或键盘 261
实例99 录制删除超级链接的宏 265
实例100 为已定义好的“删除超链接”定义快捷键 268
19.3 选择性粘贴之妙用 268
实例101 将选中的图片、文本、表格转换成图片 271
19.4 将少数内容格式快速统一 273
实例102 将第二段的格式应用到第一段和第三段中 274
二、应用字符格式的快捷键 275
一、应用于所有对象的快捷键 275
三、查看和复制文字格式的快捷键 275
附录A Word常用快捷键 275
附录 275
六、删除文字和图形的快捷键 276
五、设置段落对齐方式的快捷键 276
七、选定文字和图形的快捷键 276
四、设置行距的快捷键 276
九、查找、替换和浏览文本的快捷键 277
十、切换至其他视图的快捷键 277
八、创建、查看和保存文档的快捷键 277
一、截图规定 278
二、屏幕信息分类 278
附录B 计算机图书中的术语 278
三、名词术语统一 279
四、图、表、文一致 281
第1章 如何得到Word 2003——安装与卸载Word 2003
- 《市政工程基础》杨岚编著 2009
- 《零基础学会素描》王金著 2019
- 《计算机网络与通信基础》谢雨飞,田启川编著 2019
- 《生物质甘油共气化制氢基础研究》赵丽霞 2019
- 《花时间 我的第一堂花艺课 插花基础技法篇》(日)花时间编辑部编;陈洁责编;冯莹莹译 2020
- 《Photoshop CC 2018基础教程》温培利,付华编著 2019
- 《党员干部理论学习培训教材 理论热点问题党员干部学习辅导》(中国)胡磊 2018
- 《看视频零基础学英语口语》宋德伟 2019
- 《胃癌基础病理》(日)塚本彻哉编者;宫健,刘石译者 2019
- 《危险化学品经营单位主要负责人和安全生产管理人员安全培训教材》李隆庭,徐一星主编 2012
- 《高考快速作文指导》张吉武,鲍志伸主编 2002
- 《建筑施工企业统计》杨淑芝主编 2008
- 《钒产业技术及应用》高峰,彭清静,华骏主编 2019
- 《近代旅游指南汇刊二编 16》王强主编 2017
- 《汉语词汇知识与习得研究》邢红兵主编 2019
- 《思维导图 超好用英语单词书》(中国)王若琳 2019
- 《黄遵宪集 4》陈铮主编 2019
- 《孙诒让集 1》丁进主编 2016
- 《近代世界史文献丛编 19》王强主编 2017
- 《激光加工实训技能指导理实一体化教程 下》王秀军,徐永红主编;刘波,刘克生副主编 2017
- 《指向核心素养 北京十一学校名师教学设计 英语 七年级 上 配人教版》周志英总主编 2019
- 《北京生态环境保护》《北京环境保护丛书》编委会编著 2018
- 《高等教育双机械基础课程系列教材 高等学校教材 机械设计课程设计手册 第5版》吴宗泽,罗圣国,高志,李威 2018
- 《指向核心素养 北京十一学校名师教学设计 英语 九年级 上 配人教版》周志英总主编 2019
- 《高等院校旅游专业系列教材 旅游企业岗位培训系列教材 新编北京导游英语》杨昆,鄢莉,谭明华 2019
- 《中国十大出版家》王震,贺越明著 1991
- 《近代民营出版机构的英语函授教育 以“商务、中华、开明”函授学校为个案 1915年-1946年版》丁伟 2017
- 《新工业时代 世界级工业家张毓强和他的“新石头记”》秦朔 2019
- 《智能制造高技能人才培养规划丛书 ABB工业机器人虚拟仿真教程》(中国)工控帮教研组 2019
- 《AutoCAD机械设计实例精解 2019中文版》北京兆迪科技有限公司编著 2019
