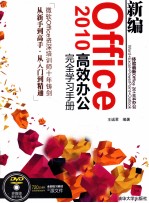
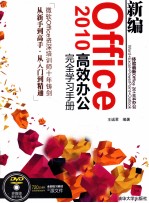
新编Office 2010高效办公完全学习手册PDF电子书下载
- 电子书积分:15 积分如何计算积分?
- 作 者:王诚君编著
- 出 版 社:北京:清华大学出版社
- 出版年份:2011
- ISBN:9787302265344
- 页数:491 页
第1章体验Office 2010新面貌 2
1.1 Office 2010简介 2
1.1.1 Office 2010组件介绍 2
1.1.2 Office 2010新功能 6
1.2启动和设置Office 2010 12
1.2.1启动和退出Office 2010 13
1.2.2认识Office 2010的界面 14
1.2.3定制个性化的办公环境 16
1.3 Office 2010三大软件的知识体系与制作流程 20
1.3.1 Word 2010涵盖的知识体系与制作流程 21
1.3.2 Excel 2010涵盖的知识体系与制作流程 21
1.3.3 PowerPoint 2010涵盖的知识体系与制作流程 22
1.4办公实例:制作第一个Word文档——录用通知书 23
1.4.1实例描述 23
1.4.2实例操作指南 24
1.4.3实例总结 26
1.5提高办公效率的诀窍 26
窍门1:改变Office程序窗口的外观颜色 26
窍门2:去除屏幕提示说明信息 27
第2章Word基础操作 29
2.1初步掌握Word 2010 29
2.1.1Word 2010的文档格式 29
2.1.2新建Word文档 29
2.1.3保存Word文档 30
2.1.4打开Word文档 31
2.1.5关闭文档 31
2.1.6认识Word 2010的视图模式 31
2.2输入文本 32
2.2.1输入中/英文字符 32
2.2.2插入符号和特殊符号 33
2.2.3插入公式 34
2.3修改文本的内容 35
2.3.1选择文本 35
2.3.2复制文本 35
2.3.3移动文本内容 37
2.3.4删除文本内容 38
2.3.5查找与替换文本 38
2.4设置文本格式 42
2.4.1设置字体 43
2.4.2改变字号 44
2.4.3设置字形 45
2.4.4设置字符间距 46
2.4.5字符缩放 46
2.4.6设置字符边框和底纹 47
2.4.7设置突出显示的文本 48
2.4.8复制字符格式 48
2.5设置段落格式 49
2.5.1设置段落对齐方式 49
2.5.2设置段落缩进 50
2.5.3设置段落间距 52
2.5.4设置行距 53
2.5.5设置段落边框和底纹 53
2.6设置项目符号和编号 55
2.6.1添加项目符号和编号 55
2.6.2修改项目符号 55
2.6.3修改编号 56
2.6.4创建多级列表 57
2.7特殊版式设计 58
2.7.1设置制表位 58
2.7.2分栏排版 59
2.7.3首字下沉 61
2.7.4为汉字添加拼音 62
2.7.5设置带圈字符 63
2.8图书版面设计的基本常识 64
2.8.1平装图书 64
2.8.2精装图书 65
2.8.3常见版式及其规格 67
2.8.4版心设计 69
2.9页面设置 69
2.9.1设置纸张大小与纸张方向 69
2.9.2设置页边距 70
2.10文档的分页与分节 71
2.10.1设置分页 71
2.10.2设置分节符 72
2.11页码 73
2.12设置页眉与页脚 74
2.12.1创建页眉或页脚 74
2.12.2为奇偶页创建不同的页眉和页脚 75
2.12.3修改页眉和页脚 76
2.13打印预览与输出 76
2.13.1打印预览文档 76
2.13.2打印文档 77
2.14办公实例:制作招聘启示 78
2.14.1实例描述 78
2.14.2实例操作指南 79
2.14.3实例总结 82
2.15提高办公效率的诀窍 82
窍门1:创建书法字帖 82
窍门2:创建与发布博客文档 83
窍门3:使用构建基块输入复杂内容 83
窍门4:取消自动插入项目符号和编号的功能 84
窍门5:为文档设置水印 84
第3章 使用表格与图文混排 86
3.1创建表格 86
3.1.1自动创建表格 86
3.1.2手动创建表格 86
3.1.3在表格中输入文本 87
3.2编辑表格 88
3.2.1在表格中选定内容 88
3.2.2移动或复制行或列 89
3.2.3在表格中插入与删除行和列 89
3.2.4在表格中插入与删除单元格 90
3.2.5合并与拆分单元格和表格 91
3.3设置表格格式 92
3.3.1设置单元格中文本的对齐方式 93
3.3.2设置文字方向 93
3.3.3设置整张表格的单元格边距 94
3.4设置表格尺寸和外观 94
3.4.1设置表格的列宽和行高 94
3.4.2设置表格的边框和底纹 95
3.4.3表格的快速样式 96
3.5表格的数据操作 97
3.5.1表格数据的排序 97
3.5.2表格中的公式计算 98
3.6制作图表 100
3.6.1创建图表 100
3.6.2设置图表布局 101
3.6.3设置图表样式 102
3.7绘制直观的图形 103
3.7.1在文档中绘制图形 103
3.7.2在自选图形中添加文字 104
3.7.3编辑图形对象 104
3.7.4美化图形对象 107
3.8使用图片美化文档 109
3.8.1插入图片 109
3.8.2插入屏幕截图 110
3.8.3调整图片的大小和角度 112
3.8.4裁剪图片 112
3.8.5设置图片样式 114
3.8.6调整图片色调与光线 114
3.8.7删除图片背景 117
3.8.8图片的艺术效果 118
3.8.9设置图片的文字环绕效果 119
3.9使用文本框 120
3.9.1插入文本框 120
3.9.2设置文本框的边框 121
3.9.3设置文本框的内部边距与对齐方式 122
3.10使用SmartArt图示功能 122
3.10.1 SmartArt可创建的图形类型 122
3.10.2将图片转换为SmartArt图形 123
3.10.3插入SmartArt图形 124
3.10.4在SmartArt图形中输入文本 124
3.10.5向SmartArt图形中删除或添加形状 125
3.10.6改变组织结构图的布局 126
3.11办公实例1:制作“人事资料表” 127
3.11.1实例描述 127
3.11.2实例操作指南 127
3.10.3实例总结 130
3.12办公实例2:制作宣传海报 130
3.12.1实例描述 130
3.12.2实例操作指南 130
3.12.3实例总结 133
3.13办公实例3:制作开业庆典流程图 133
3.13.1实例描述 133
3.13.2实例操作指南 134
3.13.3实例总结 135
3.14提高办公效率的诀窍 135
窍门1使用鼠标自由绘制表格 135
窍门2让大型表格的每页自动重复表格标题 136
窍门3将表格的内容转换成普通文本 136
窍门4文档中太多图片时,压缩图片减小文件大小 136
窍门5将文档中的图片单独保存为文件 137
窍门6让一个文本框的内容填满后,自动流入下一个文本框 137
第4章Word文档自动化处理 139
4.1使用样式和模板高效制作文档 139
4.1.1样式与模板的基本知识 139
4.1.2快速使用现有的样式 140
4.1.3创建新样式 140
4.1.4修改与删除样式 142
4.1.5为样式指定快捷键 142
4.2制作目录和索引 143
4.2.1创建文档目录 143
4.2.2更新目录 145
4.2.3将目录转换为普通文本 145
4.2.4制作索引 146
4.3添加题注与交叉引用 147
4.3.1为图片和表格创建题注 147
4.3.2创建交叉引用 148
4.4使用域和宏 150
4.4.1使用域 150
4.4.2使用宏 151
4.5办公实例1:使用样式和模板设置合同的格式 153
4.5.1实例描述 153
4.5.2实例操作指南 153
4.5.3实例总结 155
4.6办公实例2:制作会议邀请函 155
4.6.1实例描述 155
4.6.2实例操作指南 155
4.6.3实例总结 158
4.7提高办公效率的诀窍 158
窍门1:解决标题出现在一页底部的方法 158
窍门2:删除不需要的样式 159
窍门3:将其他文档的样式复制到当前文档的模板中 160
窍门4:指定样式的快捷键 161
窍门5:创建字典式的页眉 162
窍门6:快速更新文档中插入的域 163
窍门7:锁定文档中的域 163
第5章Excel基本操作与数据输入 165
5.1初识Excel 2010 165
5.1.1Exce12010文档的格式 165
5.1.2工作簿、工作表与单元格 165
5.1.3Excel 2010窗口 166
5.2 工作簿和工作表的常用操作 166
5.2.1新建与保存工作簿 167
5.2.2打开与关闭工作簿 168
5.2.3设置新建工作簿的默认工作表数量 168
5.2.4切换工作表 169
5.2.5插入工作表 169
5.2.6删除工作表 170
5.2.7重命名工作表 170
5.2.8选定多个工作表 171
5.2.9移动和复制工作表 171
5.2.10隐藏或显示工作表 172
5.2.11拆分工作表 173
5.2.12冻结工作表 174
5.3在工作表中输入数据——创建员工工资表 175
5.3.1输入文本 175
5.3.2输入数字 176
5.3.3输入日期和时间 177
5.3.4输入特殊符号 178
5.4快速输入工作表数据 178
5.4.1在多个单元格中快速输入相同的数据 178
5.4.2快速输入序列数据 179
5.4.3自动填充日期 179
5.4.4设置自定义填充序列 180
5.5设置数据有效性 181
5.6办公实例:制作员工登记表 182
5.6.1实例描述 182
5.6.2实例操作指南 182
5.6.3实例总结 184
5.7提高办公效率的诀窍 185
窍门1:利用模板新建“差旅费报销单” 185
窍门2:设置新建工作簿的格式 185
窍门3:通过“自动保存”功能避免工作表数据意外丢失 186
窍门4:速选所有数据类型相同的单元格 186
窍门5:查找特定格式的单元格 187
窍门6:为单元格添加批注 188
第6章 工作表的数据编辑与格式设置 190
6.1工作表中的行与列操作 190
6.1.1选择表格中的行和列 190
6.1.2插入与删除行和列 190
6.1.3隐藏或显示行和列 192
6.2工作表中的单元格操作 192
6.2.1选择单元格 192
6.2.2插入与删除单元格 194
6.2.3合并与拆分单元格 196
6.3编辑表格数据 197
6.3.1修改数据 197
6.3.2移动表格数据 198
6.3.3以插入方式移动数据 199
6.3.4复制表格数据 199
6.3.5删除单元格数据格式 200
6.3.6删除单元格内容 200
6.3.7复制单元格中的特定内容 201
6.4设置工作表中的数据格式 202
6.4.1设置字体格式 202
6.4.2设置字体对齐方式 202
6.4.3设置数字格式 204
6.4.4设置日期和时间格式 205
6.4.5设置表格的边框 206
6.4.6添加表格的填充效果 207
6.4.7调整表格列宽与行高 208
6.4.8套用表格格式 209
6.4.9设置条件格式 210
6.5美化工作表的外观 213
6.5.1设置工作表标签颜色 213
6.5.2绘制自由图形 214
6.5.3插入艺术字 215
6.5.4插入与设置文本框 217
6.5.5插入与设置图片 219
6.5.6插入与设置SmartArt图形 220
6.6办公实例:美化员工登记表 221
6.6.1实例描述 221
6.6.2实例操作指南 221
6.6.3实例总结 223
6.7提高办公效率的诀窍 224
窍门1:让文本在单元格内自动换行 224
窍门2:倾斜排版单元格数据 224
窍门3:设置斜线表头 225
窍门4:对个别字符进行格式设置 225
窍门5:巧妙实现欧元与其他货币的转换 226
第7章 使用公式与函数处理表格数据 228
7.1公式的输入与使用 228
7.1.1基本概念 228
7.1.2公式中的运算符 228
7.1.3运算符的优先级 230
7.1.4输入公式 230
7.1.5编辑公式 231
7.2单元格引用方式 231
7.2.1A1和R1C1引用 231
7.2.2相对引用单元格 232
7.2.3绝对引用单元格 233
7.2.4混合引用单元格 234
7.2.5不同位置上的引用 235
7.3使用自动求和 237
7.4使用函数 238
7.4.1常用函数的说明 238
7.4.2使用函数向导输入函数 239
7.4.3手动输入函数 240
7.4.4使用嵌套函数 241
7.5办公实例:统计员工在职培训成绩 242
7.5.1实例描述 242
7.5.2实例操作指南 242
7.5.3实例总结 244
7.6提高办公效率的诀窍 245
窍门1:快速定位所有包含公式的单元格 245
窍门2:将公式结果转化成数值 245
窍门3:使用LEFT、RIGHT函数返回文本串中的字符 245
窍门4:使用WEEKDAY函数判断星期几 246
窍门5:设置单元格以星期名称的形式显示日期 246
窍门6:计算日期对应的中文星期数 247
第8章 数据分析与管理 249
8.1对数据进行排序 249
8.1.1默认排序顺序 249
8.1.2按列简单排序 249
8.1.3按行简单排序 250
8.1.4多关键字复杂排序 251
8.1.5自定义排序 252
8.2数据筛选 253
8.2.1自动筛选 253
8.2.2自定义筛选 254
8.2.3高级筛选 255
8.3分类汇总 257
8.3.1创建分类汇总 257
8.3.2分级显示分类汇总 258
8.3.3嵌套分类汇总 259
8.3.4删除分类汇总 260
8.4办公实例:统计分析员工工资 260
8.4.1实例描述 260
8.4.2实例操作指南 261
8.4.3实例总结 264
8.5提高办公效率的诀窍 264
窍门1:通过Excel表进行排序和筛选 264
窍门2:对数据进行合并计算 265
窍门3:使用RANK函数排序 268
窍门4:对高于或低于平均值的数值设置格式 269
第9章 使用图表分析数据 271
9.1创建图表 271
9.2图表的基本操作 271
9.2.1选定图表项 271
9.2.2调整图表大小和位置 272
9.2.3更改图表源数据 273
9.3修改图表内容 276
9.3.1添加并修饰图表标题 276
9.3.2设置坐标轴及标题 277
9.3.3添加图例 278
9.3.4添加数据标签 278
9.3.5显示模拟运算表 279
9.3.6更改图表类型 280
9.3.7设置图表样式 280
9.3.8设置图表区与绘图区的格式 281
9.3.9添加趋势线 282
9.3.10使用图表模板 284
9.4办公实例:使用饼图创建问卷调查结果图 285
9.4.1实例描述 285
9.4.2实例操作指南 285
9.4.3实例总结 287
9.5提高办公效率的诀窍 287
窍门1:更改图表中个别数据点的形状 287
窍门2:创建带有图片的图表 288
窍门3:将图表转换为图片 289
第10章 工作表的安全与打印输出 291
10.1工作簿和工作表的安全性设置 291
10.1.1保护工作表 291
10.1.2保护工作簿的结构 292
10.1.3检查工作簿的安全性 293
10.1.4为工作簿设置密码 294
10.2页面设置 295
10.2.1设置页边距 295
10.2.2设置纸张方向 296
10.2.3设置纸张大小 296
10.2.4设置打印区域 297
10.2.5设置打印标题 297
10.3设置分页符 298
10.3.1插入分页符 298
10.3.2移动分页符 299
10.4设置页眉与页脚 299
10.5文档的分页与分节 300
10.6打印输出 301
10.7办公实例:打印工资条 302
10.7.1实例描述 302
10.7.2实例操作指南 302
10.8提高办公效率的诀窍 304
窍门1:打印工作表默认的网格线 304
窍门2:打印工作表中的公式 305
窍门3:模仿复印机的功能缩放打印 305
第11章PowerPoint 2010的基本操作 307
11.1.初识PowerPoint 2010 307
11.1.1 PowerPoint 2010文档的格式 307
11.1.2演示文稿与幻灯片之间的区别与联系 307
11.2 PowerPoint制作演示文稿的基本原则与技巧 307
11.3 PowerPoint 2010窗口简介 309
11.4 PowerPoint的视图方式 309
11.4.1普通视图 309
11.4.2幻灯片浏览视图 311
11.4.3备注页视图 311
11.4.4阅读视图 312
11.5创建演示文稿 312
11.5.1新建空白演示文稿 313
11.5.2根据模板新建演示文稿 313
11.5.3根据现有演示文稿新建演示文稿 314
11.6保存演示文稿 315
11.7打开演示文稿 315
11.8关闭演示文稿 316
11.9办公实例:制作“营销计划”演示文稿 316
11.9.1实例描述 316
11.9.2实例操作指南 317
11.9.3实例总结 318
11.10提高办公效率的诀窍 318
窍门1:设置PowerPoint的默认视图 318
窍门2:将PowerPoint演示文稿转换为PDF文件 319
窍门3:以副本与只读方式打开演示文稿 320
窍门4:将旧的演示文稿转换为PowerPoint 2010文档 320
第12章 创建以文字为主的幻灯片 322
12.1输入文本 322
12.1.1在占位符中输入文本 322
12.1.2使用文本框输入文本 322
12.2创建演示文稿的大纲 323
12.2.1输入演示文稿的大纲内容 323
12.2.2在大纲下编辑文本 324
12.3文本的基本操作 326
12.3.1选定文本 326
12.3.2移动文本 326
12.4处理幻灯片 327
12.4.1选定幻灯片 327
12.4.2插入幻灯片 328
12.4.3更改已有幻灯片的版式 329
12.4.4删除幻灯片 330
12.4.5调整幻灯片的顺序 330
12.4.6复制幻灯片 331
12.4.7将幻灯片组织为逻辑节 331
12.5设置文本格式 332
12.5.1设置字体与颜色 332
12.5.2调整字符间距 333
12.6设置段落格式 334
12.6.1改变段落的对齐方式 334
12.6.2设置段落缩进让文字显示清晰 334
12.6.3使用项目符号让文字更具条理性 335
12.6.4使用编号列表排列文字先后顺序 336
12.6.5让文字较多的文章易于阅读 337
12.6.6利用符号制作修饰框 338
12.7办公实例:财务报告演示文稿的制作 338
12.7.1实例描述 338
12.7.2实例操作指南 339
12.7.3实例总结 341
12.8提高办公效率的诀窍 342
窍门1:向幻灯片中添加日期与时间 342
窍门2:在幻灯片中制作上、下标文字效果 342
窍门3:在幻灯片中快速变更字体的方法 343
窍门4:输入文本过多,执行自动调整功能 343
第13章 丰富演示文稿的内容 346
13.1插入对象的方法 346
13.2插入表格 346
13.2.1向幻灯片中插入表格 346
13.2.2修改表格的结构 348
13.2.3设置表格格式 348
13.2.4利用表格创建公司资料幻灯片 350
13.2.5制作列举各家竞争产品的表格 351
13.3使用图表 352
13.3.1在幻灯片中插入图表 352
13.3.2图解销售趋势的柱形图 353
13.3.3剖析占有率的圆形图 354
13.4插入剪贴画 356
13.5插入图片 357
13.6制作相册集 358
13.7插入SmartArt图形 360
13.8插入音频文件 361
13.9为幻灯片添加视频文件 362
13.9.1插入电脑中的视频文件 362
13.9.2调整视频文件画面效果 363
13.9.3控制视频文件的播放 366
13.10绘制图形 367
13.11插入Flash动画 369
13.12办公实例:制作立体效果的产品说明方案 370
13.12.1实例描述 370
13.12.2绘制立体圆角矩形图 371
13.12.3绘制立体圆球图 372
13.12.4绘制立体箭头图 373
13.12.5绘制立方体与立体圆柱图 374
13.12.6绘制立体圆形图 375
13.12.7实例总结 377
13.13提高办公效率的窍门 377
窍门1:为图片去除背景 377
窍门2:将绘制的图形保存为图片格式 378
窍门3:设置连续背景音乐效果 378
窍门4:将幻灯片文本转换为SmartArt图形 379
第14章 演示文稿高级美化方法 381
14.1制作风格统一的演示文稿——母版的基本操作 381
14.1.1使用幻灯片母版 381
14.1.2添加幻灯片母版和版式 381
14.1.3复制母版或版式 382
14.1.4重命名母版或版式 382
14.1.5保留母版 383
14.1.6删除母版或版式 384
14.2制作风格统一的演示文稿——设计母版内容 384
14.2.1一次更改所有的标题格式 384
14.2.2为全部幻灯片贴上Logo标志 385
14.2.3一次更改所有文字格式 385
14.2.4使用讲义母版 386
14.2.5使用备注母版 387
14.3通过主题美化演示文稿 387
14.3.1应用默认的主题 387
14.3.2自定义主题 388
14.4设置幻灯片背景 389
14.4.1向演示文稿中添加背景样式 390
14.4.2自定义演示文稿的背景样式 390
14.5创建与使用模板 391
14.6办公实例:制作精美的“合同流程”演示文稿 391
14.6.1实例描述 391
14.6.2实例操作指南 392
14.6.3实例总结 395
14.7提高办公效率的诀窍 395
窍门1:为幻灯片替换模板 395
窍门2:解决创建的模板在应用时无法预览的问题 396
窍门3:制作光芒四射的背景效果 397
窍门4:隐藏幻灯片的背景图形 398
窍门5:为幻灯片添加编号 398
第15章 制作动感活力的演示文稿 400
15.1快速创建基本的动画 400
15.2使用自定义动画 400
15.2.1自定义动画 401
15.2.2为对象添加第二种动画效果 402
15.2.3删除动画效果 403
15.2.4设置动画的运动方向 403
15.2.5调整多个动画间的播放顺序 404
15.2.6设置动画的开始方式 405
15.2.7调整动画效果的播放速度 405
15.2.8为动画添加声音效果 406
15.2.9设置动画计时 407
15.3设置幻灯片的切换效果 407
15.4设置按钮的交互动作 409
15.4.1在幻灯片上放置动作按钮 409
15.4.2为空白动作按钮添加文本 409
15.4.3格式化动作按钮的形状 410
15.5设置交互动作 411
15.5.1设置单击动作按钮链接到的位置 411
15.5.2设置单击动作按钮可运行的程序 411
15.5.3设置单击动作按钮播放声音效果 412
15.6使用超链接 413
15.6.1创建超链接 413
15.6.2更改超链接的目标 415
15.6.3删除超链接 416
15.7办公实例:制作“工作进度”动画演示文稿 416
15.7.1实例描述 416
15.7.2实例操作指南 416
15.7.3实例总结 418
15.8提高办公效率的诀窍 418
窍门1:动画显示之后使文本变暗 418
窍门2:按照字母或者逐字显示文本动画 418
窍门3:制作不停闪烁的文字 419
窍门4:调整动作路径中的个别节点 420
窍门5:设置动态的图表预览效果 420
窍门6:设置几个对象同时运动 421
窍门7:设置几个动作连续执行 421
窍门8:设置交互动态效果 422
窍门9:将播放后的对象隐藏起来 422
第16章 幻灯片的放映设置与控制 424
16.1创建幻灯片的放映 424
16.1.1重新安排幻灯片放映 424
16.1.2隐藏幻灯片 424
16.2设置放映方式 425
16.3启动幻灯片放映 426
16.3.1在PowerPoint中启动幻灯片放映 426
16.3.2在不打开PowerPoint时启动幻灯片放映 427
16.4控制幻灯片的放映过程 427
16.5为幻灯片添加墨迹注释 429
16.5.1在放映中标注幻灯片 429
16.5.2更改墨迹颜色 429
16.5.3清除墨迹 430
16.6设置放映时间 430
16.6.1人工设置放映时间 431
16.6.2使用排练计时 432
16.7自定义幻灯片放映 432
16.7.1创建自定义放映 433
16.7.2编辑自定义放映 434
16.7.3显示自定义放映 434
16.8录制幻灯片 435
16.8.1从头开始录制 435
16.8.2从当前幻灯片开始录制 436
16.9办公实例:“杭州游记”的预演 437
16.9.1实例描述 438
16.9.2实例操作指南 438
16.9.3实例总结 440
16.10提高办公效率的诀窍 440
窍门1:播放指定的连续幻灯片 440
窍门2:播放指定的不连续幻灯片 441
窍门3:采用小屏幕模式播放 441
窍门4:设置循环放映幻灯片 442
第17章 演示文稿的安全与打包打印 444
17.1保护演示文稿的安全 444
17.1.1检查演示文稿 444
17.1.2为演示文稿设置密码 445
17.2打包演示文稿 446
17.2.1将演示文稿打包到文件夹或CD中 446
17.2.2将演示文稿创建为视频文件 448
17.2.3广播幻灯片 450
17.3打印演示文稿 452
17.3.1页面设置 452
17.3.2设置页眉和页脚 453
17.3.3在打印前确认预览打印 454
17.3.4打印幻灯片、大纲或讲义 454
17.4办公实例:加密“教学课件”并打包异地播放 455
17.4.1实例描述 455
17.4.2实例操作指南 456
17.4.3实例总结 458
17.5提高办公效率的诀窍 458
窍门1:将幻灯片上的墨迹注释一起打印 458
窍门2:解决幻灯片打印文字模糊不清的问题 458
窍门3:利用预演(彩排)成功演示 458
第18章Outlook 2010的使用 461
18.1收发电子邮件 461
18.1.1添加电子邮件账户 461
18.1.2编写新邮件 462
18.1.3接收和阅读邮件 463
18.1.4回复邮件 465
18.2 Outlook安全 465
18.2.1创建邮件规则 465
18.2.2加密所有的待发邮件 466
18.2.3关闭Outlook 2010附件预览功能 466
18.3管理联系人 467
18.3.1新建联系人 467
18.3.2将邮件发件人添加为联系人 468
18.4利用日历安排计划 469
18.4.1安排约会 469
18.4.2使用日历安排任务 471
第19章Office组件的协同办公与云办公 474
19.1 Word与其他组件的协作 474
19.1.1使用Excel工作表 474
19.1.2使用PowerPoint演示文稿 475
19.2 Excel与其他组件的协作 476
19.2.1引用PowerPoint演示文稿 477
19.2.2导入来自文本文件的数据 478
19.3 PowerPoint与其他组件的协作 480
19.3.1使用Excel数据 481
19.3.2转换为Word文档 482
19.4将Office文件保存到网络空间 483
19.4.1从PowerPoint 2010上传文件到网络空间 483
19.4.2直接将文件上传到网络空间 485
19.5在网络版PowerPointss中编辑演示文稿 486
19.5.1在网络版PowerPoint中打开文件 486
19.5.2回溯演示文稿的保存版本 488
19.6办公实例:导入“世为培训体系介绍”创建演示文稿 489
19.6.1实例描述 489
19.6.2实例操作指南 489
19.6.3实例总结 491
- 《党员干部理论学习培训教材 理论热点问题党员干部学习辅导》(中国)胡磊 2018
- 《Maya 2018完全实战技术手册》来阳编著 2019
- 《新编历史小丛书 祖逖北伐》何兹全著 2019
- 《新编高中物理竞赛教程习题全解》钟小平主编;钟小平,倪国富,曹海奇编写 2019
- 《高等教育双机械基础课程系列教材 高等学校教材 机械设计课程设计手册 第5版》吴宗泽,罗圣国,高志,李威 2018
- 《慢性呼吸系统疾病物理治疗工作手册》(荷)瑞克·考斯林克(RikGosselink) 2020
- 《战略情报 情报人员、管理者和用户手册》(澳)唐·麦克道尔(Don McDowell)著 2019
- 《新编中草药全图鉴 2》林余霖,李葆莉主编 2020
- 《深度学习与飞桨PaddlePaddle Fluid实战》于祥 2019
- 《实用内科手册》黄清,阮浩航主编 2016
- 《市政工程基础》杨岚编著 2009
- 《家畜百宝 猪、牛、羊、鸡的综合利用》山西省商业厅组织技术处编著 1959
- 《《道德经》200句》崇贤书院编著 2018
- 《高级英语阅读与听说教程》刘秀梅编著 2019
- 《计算机网络与通信基础》谢雨飞,田启川编著 2019
- 《看图自学吉他弹唱教程》陈飞编著 2019
- 《法语词汇认知联想记忆法》刘莲编著 2020
- 《培智学校义务教育实验教科书教师教学用书 生活适应 二年级 上》人民教育出版社,课程教材研究所,特殊教育课程教材研究中心编著 2019
- 《国家社科基金项目申报规范 技巧与案例 第3版 2020》文传浩,夏宇编著 2019
- 《流体力学》张扬军,彭杰,诸葛伟林编著 2019
- 《大学计算机实验指导及习题解答》曹成志,宋长龙 2019
- 《指向核心素养 北京十一学校名师教学设计 英语 七年级 上 配人教版》周志英总主编 2019
- 《大学生心理健康与人生发展》王琳责任编辑;(中国)肖宇 2019
- 《大学英语四级考试全真试题 标准模拟 四级》汪开虎主编 2012
- 《大学英语教学的跨文化交际视角研究与创新发展》许丽云,刘枫,尚利明著 2020
- 《北京生态环境保护》《北京环境保护丛书》编委会编著 2018
- 《复旦大学新闻学院教授学术丛书 新闻实务随想录》刘海贵 2019
- 《大学英语综合教程 1》王佃春,骆敏主编 2015
- 《大学物理简明教程 下 第2版》施卫主编 2020
- 《指向核心素养 北京十一学校名师教学设计 英语 九年级 上 配人教版》周志英总主编 2019
