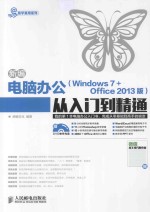
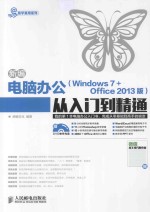
新编电脑办公(Windows 7+Office 2013版)从入门到精通PDF电子书下载
- 电子书积分:16 积分如何计算积分?
- 作 者:鼎翰文化编著
- 出 版 社:北京:人民邮电出版社
- 出版年份:2015
- ISBN:9787115382269
- 页数:529 页
第1篇 办公基础篇 2
第1章 学会使用Windows 7 2
1.1 Windows 7系统简介 3
1.1.1 认识Window 7桌面 3
1.1.2 个性化主题与外观 4
1.2 了解Windows 7管理窗口 8
1.2.1 窗口组成 8
1.2.2 窗口的基本操作 9
1.2.3 窗口菜单的操作 12
1.2.4 对话框的操作 12
1.3 设置和管理“我的账户” 13
1.3.1 创建新账户 13
1.3.2 管理用户账户 17
1.4 更好地使用Windows 19
1.4.1 使用帮助和支持中心 19
1.4.2 使用“开始”菜单 21
1.5 综合案例:使用Windows 7管理桌面窗口 24
1.5.1 添加“控制面板”桌面图标 24
1.5.2 切换文件窗口 25
1.5.3 查看当前用户账户 26
高手支招 26
教你取消显示“常用程序”列表 26
我的“菜单”我做主 27
让你的计算机“休息休息” 27
在Windows 7中更改菜单启动顺序 28
第2章 办公必须掌握的文字输入方法 29
2.1 解析“键盘”上的秘密 30
2.1.1 认识键盘 30
2.1.2 正确使用键盘 32
2.2 掌握鼠标的操作 33
2.2.1 鼠标按键的组成 33
2.2.2 正确“握”鼠标 34
2.2.3 认识鼠标指针 34
2 2.4 鼠标的基本操作 34
2.3 选择合适的输入法 37
2.3.1 常用的中文输入法 37
2.3.2 添加和删除输入法 37
2.3.3 输入法的使用技巧 39
2.4 拼音输入法的使用 40
2.4.1 使用搜狗拼音简捷输入法 40
2.4.2 使用微软拼音输入法 42
2.5 应用更多的字体 44
2.5.1 安装使用新字体 44
2.5.2 删除字体 46
2.6 综合案例:使用搜狗拼音输入法练习打字 46
2.6.1 输入汉字 47
2.6.2 输入拼音 47
2.6 3输入全角符号 48
高手支招 48
快速找回任务栏中丢失的语言栏 48
快速解决左手使用鼠标的问题 49
使用V模式输入特殊符号 50
第3章 有效管理办公文件 51
3.1 认识文件和文件夹 52
3.1.1 文件 52
3.1.2 文件夹 53
3.2 认识资源管理器 53
3.2.1 打开资源管理器窗口 53
3.2.2 使用资源管理器窗口 54
3.3 用文件夹管理客户资料 56
3.3.1 新建文件和文件夹 56
3.3.2 选择文件和文件夹 58
3.3.3 重命名文件和文件夹 59
3.3.4 复制与移动文件和文件夹 60
3.3.5 删除与恢复文件和文件夹 61
3.3.6 搜索文件和文件夹 63
3.3.7 隐藏或显示文件和文件夹 64
3.4 文件或文件夹的高级管理 65
3.4.1 压缩/解压缩文件或文件夹 66
3.4.2 加密重要的文件或文件夹 67
3.5 综合案例:分门别类地管理办公文件夹和办公文件 69
3.5.1 创建主文件夹 69
3.5.2 创建子文件夹 69
3.5.3 管理办公文件 70
高手支招 71
显示文件的扩展名 71
高效管理文件的利器——库 71
快速设置文件或文件夹的显示方式 72
第4章 办公常用软件的使用 73
4.1 Windows 7附件程序的应用 74
4.1.1 方便记录的便笺 74
4.1.2 简单实用的画图程序 75
4.1.3 快捷的计算器 79
4.1.4 随记随存的记事本 80
4.2 办公辅助程序的使用 81
4.2.1 图片查看程序——Windows照片查看器 81
4.2.2 快速截图程序——截图工具 84
4.2.3 使用放大镜 85
4.3 使用Office办公软件 86
4.3.1 安装Office 86
4.3.2 启动与退出Office 87
4.3.3 Office版本的管理 89
4.4 应用程序的修复与卸载 90
4.4.1 修复程序 91
4.4.2 卸载程序 92
4.5 综合案例:使用Windows照片查看器和画图工具编辑图片 92
4.5.1 使用Windows照片查看器浏览多张图片 92
4.5.2 使用画图工具编辑图片 93
高手支招 96
使用“所有程序”列表卸载多余的程序 96
使用附件清理磁盘 97
使用Windows自带录音机 97
第5章 定制和优化工作环境 99
5.1 打造个性的Windows 7外观 100
5.1.1 设置精美的桌面主题 100
5.1.2 设置个性化的桌面图标 100
5.1.3 设置漂亮的桌面背景 101
5.1.4 设置精彩的屏幕保护程序 102
5.1.5 设置合适的显示器分辨率和刷新频率 103
5.2 使用Windows 7的桌面小工具 104
5.3 个性化任务栏 105
5.3.1 自动隐藏任务栏 105
5.3 2更改任务按钮的显示方式 105
5.3.3 自定义通知区域 106
5.4 设置系统日期、时间和音量 106
5.4.1 设置系统日期和时间 106
5.4.2 设置系统音量 107
5.5 优化Windows7工作环境 108
5.5.1 磁盘清理 108
5.5.2 整理磁盘碎片 109
5.5.3 使用第三方软件对电脑进行体检 110
5.6 综合案例:设置个性的Windows 7工作环境 111
5.6 1 设置最佳分辨率 111
5.6.2 调整字体大小 111
5.6.3 自定义任务栏 112
高手支招 113
设置多张桌面背景的定时切换 113
让你的鼠标指针更加灵动 114
定制你的个性窗口 114
第2篇 Word办公应用篇 116
第6章 Office 2013全接触 116
6.1 认识配合触屏设计的Office 2013界面 117
6.1.1 基于Ribbon并改进设计的全新用户界面 117
6.1.2 轻松切换至触摸模式 118
6.1.3 Office三大组件的组成和元素介绍 119
6.2 了解Office 2013的新增功能 122
6.2.1 Office 2013改进功能 122
6.2.2 程序中的新增功能 124
6.2.3 Office 2013的社交功能 125
6.3 体验Office 2013的全新界面 126
6.3.1 体验Word 2013全新界面 126
6.3.2 体验Excel 2013全新界面 127
6.3.3 体验PowerPoint 2013全新界面 127
6.4 Office 2013的基本操作 127
6.4.1 新建文档 128
6.4.2 保存与另存文档 129
6.5 综合案例:Office操作环境的初步设置 130
6.5.1 使用全新的Microsoft账户 130
6.5.2 Office背景与主题设置 131
6.5.3 启动菜单的显示设置 132
6.5.4 功能区的自定义 133
6.5.5 将常用命令添加到快速访问工具栏 136
高手支招 137
巧用“欢迎回来”提示标签 137
快速添加桌面图标 137
修改Office软件自动保存时间 137
第7章 Word 2013基础入门 139
7.1 创建文档 140
7.1.1 新建空白文档 140
7.1.2 新建基于模板的文档 141
7.2 保存“公司文件”文档 142
7.3 浏览“项目投资计划书”文档 143
7.3.1 带您体验全新的阅读视图 143
7.3.2 应用导航窗格 145
7.3.3 更改文档的显示比例 145
7.3.4 多页浏览 146
7.4 为“项目投资计划书”设置保护 146
7.4.1 标记为最终状态 146
7.4.2 用密码进行加密 147
7.4.3 限制编辑 148
7.5 综合案例:创建并浏览“员工绩效考核制度”文档 150
7.5.1 创建“员工绩效考核制度”文档 151
7.5.2 浏览“员工绩效考核制度”文档 151
高手支招 152
教你设置只读文档 152
Word版本的转换技巧 153
使用【Ctrl】+鼠标滚轮快速缩放页面 154
第8章 设置文本和段落格式 155
8.1 设置“员工考勤制度”的文本格式 156
8.1.1 设置字体、字号和字形 156
8.1.2 更改文本颜色 157
8.1 3调整字符间距 158
8.2 设置“员工考勤制度”的段落格式 159
8.2.1 更改对齐方式 159
8 2.2 调整段落缩进 160
8.2.3 调整段落间距和行距 161
8.2.4 添加字符底纹和边框 163
8.2.5 使用格式刷复制段落格式 164
8.3 应用项目符号和编号编辑“员工考勤制度” 166
8.3.1 应用项目符号 166
8.3.2 应用编号 166
8.4 快速清除“员工考勤制度”文本格式 168
8.4.1 使用“清除所有格式”按钮 169
8.4.2 使用“样式”窗格 169
8.5 使用制表符对“员工考勤制度”进行精确排版 170
8.5.1 制表位和制表符 170
8.5.2 制表符的应用 170
8.6 综合案例:编排“公司日常管理制度”文档 173
8.6.1 设置文本格式 173
8.6.2 设置段落格式 174
8.6.3 查找并替换手动换行符(下箭头) 175
高手支招 176
教你显示行号 176
使用多级列表 178
巧用首字下沉放大文字 179
第9章 制作图文并茂的文档 181
9.1 应用SmartArt图形制作“公司组织结构图” 182
9 1.1 选择和插入SmartArt图形 182
9.1.2 在图形中添加形状 182
9.1.3 更改形状级别 185
9.1.4 美化SmartArt图形 186
9.2 使用图片修饰“员工招聘方案” 188
9.2.1 插入图片 188
9.2.2 修饰图片 189
9.2.3 设置图片环绕方式 190
9.3 插入形状制作“招聘流程图” 192
9.3.1 绘制形状 192
9.3.2 应用形状样式美化与修饰形状 197
9.3.3 形状的组合 198
9.4 使用艺术字修饰“员工招聘方案” 199
9.4.1 插入艺术字 199
9.4.2 修饰艺术字 200
9.5 使用文本框修饰“员工招聘方案” 201
9.5.1 插入文本框 201
9.5.2 修饰文本框 203
9.6 综合案例:制作电子小报 205
9.6.1 插入并修饰艺术字 205
9.6.2 插入并修饰矩形框 206
9.6.3 插入并修饰图片 207
高手支招 209
一键改变SmartArt图形的左右布局 209
图片也有定身术 209
第10章 Word中表格和图表的应用 211
10.1 创建表格 212
10.1.1 插入表格 212
10.1.2 手动绘制表格 213
10.1.3 插入Excel电子表格 214
10.1.4 插入快速表格 215
10.2 调整“产品销售统计表” 216
10.2.1 插入行和列 216
10.2.2 合并和拆分单元格 218
10.2.3 调整行高和列宽 219
10.2.4 应用表格样式美化“产品销售统计表” 220
10.3 在Word文档中计算销售数据 222
10.3.1 插入公式 222
10.3.2 更新域 223
10.4 综合案例:创建和美化销售图表 223
10.4.1 创建图表 224
10.4.2 美化图表 225
高手支招 228
一键增加表格行 228
快速让你的表格一分为二 228
第11章 长文档的高效排版 229
11.1 设置打印页面 230
11.1.1 设置页边距 230
11.1.2 设置纸张大小和方向 230
11.1.3 设置版式和文档网格 231
11.2 使用样式设置“公司日常管理制度”的段落格式 232
11.2.1 套用系统内置样式 232
11.2.2 修改样式 233
11.2.3 刷新样式 235
11.3 为“公司日常管理制度”添加页眉和页脚 237
11.3.1 插入分隔符 237
11.3.2 插入页眉和页脚 238
11.3.3 插入页码 239
11.4 为“公司日常管理制度”添加目录 242
11.4.1 插入目录 242
11.4.2 修改目录 244
11.4.3 更新目录 245
11.5 为“固定资产管理”文档添加题注、脚注和尾注 246
11.5.1 插入题注 246
11.5.2 插入脚注 247
11.5.3 插入尾注 250
11.6 设计“固定资产管理”文档封面 251
11 6.1 插入封面模板 251
11.6.2 修饰封面模板 252
11.7 综合案例:编排“年度财务预算方案”文档 254
11.7.1 一栏和两栏混排 254
11.7.2 从正文开始插入页码 256
高手支招 258
教你删除页眉中的横线 258
尾注后面也可设置大纲级别 258
第12章 文档的审阅与修订 261
12.1 使用导航查看“公司生产经营计划” 262
12.1.1 快速查找文本 262
12.1.2 查看文档结构图 263
12.1.3 查看页面缩略图 263
12.2 应用批注审阅“公司生产经营计划” 264
12.2.1 新建批注 264
12.2.2 答复批注 265
12.2.3 删除批注 265
12.2.4 更改批注显示方式 266
12.3 修订“公司生产经营计划” 267
12.3.1 更改字体格式 267
12.3.2 更改段落格式 268
12.3.3 添加内容 269
12.3.4 删除内容 269
12.3.5 查看审阅窗格 270
12.3.6 隐藏和显示修订 271
12.4 更改“公司生产经营计划” 271
12.4.1 接受修订 272
12.4.2 拒绝修订 273
12.5 检查“公司生产经营计划” 273
12.5.1 检查文档拼写错误 274
12.5.2 统计文档字数 275
12.6 与上年生产经营计划进行比较 276
12.6.1 两个文档的比较 276
12.6.2 组合文档中的修订 277
12.7 综合案例:审阅公司活动策划方案 278
12.7.1 批注策划方案 278
12.7.2 预览策划方案 279
高手支招 280
并排比较文档 280
第13章 Word实战应用 281
13.1 编排劳动合同 282
13.1.1 编排劳动合同首页 282
13.1.2 美化正文 286
13.2 编排企业营销方案 287
13.2.1 规范打印页面 287
13.2.2 设置文档目录 288
13.2.3 使用“域”设置页眉和页码 295
13.3 使用“控件”制作调查问卷 299
13.3.1 添加“开发工具”选项卡 299
13.3.2 使用“格式文本内容控件”设置录入提醒 300
13.3.3 使用“下拉列表内容控件”选择性别 301
13.4 综合案例:制作拼页文档 304
13.4.1 设置拼页排版页面 304
13.4.2 插入页码 305
高手支招 306
设置奇偶页不同的页眉 306
使用域设置“第几页/共几页” 307
制作打勾复选框 309
第3篇 Excel办公应用篇 312
第14章 Excel 2013基础入门 312
14.1 Excel 2013的启动与退出 313
14.1.1 启动Excel 2013 313
14.1.2 退出Excel 2013 314
14.2 工作簿的基本操作 315
14.2.1 新建工作簿 315
14.2.2 保存工作簿 316
14.2.3 保护工作簿 318
14.3 工作表的基本操作 319
14.3.1 插入和删除工作表 319
14.3.2 隐藏和显示工作表 320
14.3.3 移动或复制工作表 321
14.3.4 重命名工作表 322
14.3.5 设置工作表标签颜色 323
14.3.6 保护工作表 323
14.4 Excel 2013新增功能介绍 324
14.4.1 全新的启动菜单 324
14.4.2 独立的工作簿窗口 325
14.4.3 强大的“快速分析”工具 325
14.4.4 高效的“快速填充”助手 325
14.4.5 全新的图表与透视表的推荐功能 326
14.4.6 简洁的图表功能区与全新设计 326
14.4.7 更加丰富的数据标签 327
14.4.8 轻松共享文件的云传输 327
14.5 综合案例:创建“员工管理”工作簿和工作表 328
14.5.1 创建“员工管理”工作簿 328
14.5.2 创建“员工管理”工作表 329
高手支招 330
使用切片器过滤表格数据 330
使用日程表来显示不同时间段的数据 330
第15章 数据的输入与编辑 331
15.1 输入销售数据 332
15.1.1 文本的输入 332
15.1.2 数字的输入 332
15.1.3 日期和时间的输入 335
15.1.4 特殊字符的插入 337
15.2 数据输入实用技巧 339
15.2.1 记忆式键入 339
15.2.2 从下拉列表中选择 340
15.2.3 在多个单元格中输入相同数据 341
15.2.4 使用自动更正功能 342
15.3 设置“费用明细表”的输入验证规则 344
15.3.1 设置验证条件 344
15.3.2 设置提示信息 344
15.3.3 设置出错警告 345
15.3.4 圈释无效内容 346
15.4 快速填充数据 347
15.4.1 通过对话框填充数据 347
15.4.2 通过填充柄填充数据 348
15.4.3 通过右键菜单填充数据 349
15.4.4 新增的“快速填充”功能 350
15.5 编辑生产数据 351
15.5.1 修改单元格数据 351
15.5.2 移动或复制单元格数据 353
15.5.3 数据的选择性粘贴 354
15.5.4 清除单元格 355
15.5.5 撤销与恢复 356
15.6 查找或替换数据 358
15.6.1 查找普通字符 358
15.6.2 条件查找 359
15.6.3 利用定位条件查找 360
15.6.4 替换单元格数据 361
15.6.5 替换单元格格式 362
15.7 综合案例:在“员工信息表”中输入数据 364
15.7.1 输入身份证号码 364
15.7.2 用公式提取出生日期和年龄 365
高手支招 366
输入以“0”开头的编号 366
以“万元”为单位来显示金额 367
把“0”值显示成小横线 368
第16章 工作表的格式设置 369
16.1 设置“员工电话列表”的单元格格式 370
16.1.1 设置单元格的字体格式 370
16.1.2 设置单元格的数字显示格式 371
16.1.3 设置单元格的对齐方式 372
16.1.4 设置单元格的边框与底纹 373
16.2 使用单元格样式修饰“费用统计表” 374
16.2 1快速应用单元格样式 374
16.2.2 自定义单元格样式 375
16.2.3 修改样式 377
16.3 使用表格样式修饰“部门用车统计表” 378
16.3.1 自动套用表格样式 378
16.3.2 自定义表格样式 379
16.4 设置“项目维修统计表”的工作表背景 381
16.4.1 设置背景颜色 381
16.4.2 设置图片背景 382
16.5 综合案例:美化“产品报价单” 383
16.5.1 设置表格边框 383
16.5.2 设置单元格底色 384
16.5.3 设置行高 384
高手支招 385
快速调整行高和列宽 385
制作斜线表头 386
教你合并单元格 388
第17章 计算表格中的数据 389
17.1 使用公式计算销售合计 390
17.1.1 Excel中公式的用法 390
17.1.2 输入与编辑公式 392
17.1.3 复制公式 394
17.2 引用单元格进行数据计算 395
17.2.1 单元格的引用方法 396
17.2.2 使用名称固定引用单元格 399
17.3 使用数组公式批量计算销售总额 400
17.3.1 使用数组公式 400
17.3.2 修改或删除数组公式 403
17.4 公式的审核 405
17.4.1 检查公式错误 405
17.4.2 追踪引用或从属单元格 406
17.4.3 显示公式 407
17.5 综合案例:使用函数统计和分析员工培训成绩 408
17.5.1 AVERAGE求平均成绩 408
17.5.2 SUM快速求和 410
17.5.3 RANK排名次 410
17.5.4 COUNTIF统计人数 411
高手支招 412
使用VLOOKUP函数查找与引用数据 412
使用IF嵌套函数计算员工提成 413
自定义个税函数 413
第18章 数据统计与分析 417
18.1 对“销售统计表”进行排序 418
18.1.1 简单排序 418
18.1.2 复杂排序 419
18.1.3 自定义排序 420
18.2 筛选销售订单 421
18.2.1 自动筛选 421
18.2.2 自定义筛选 422
18.3 按“部门”对差旅费进行分类汇总 424
18.3.1 创建分类汇总 424
18.3.2 删除分类汇总 425
18.4 使用数据透视表分析数据 426
18.4.1 按日期和区域统计与分析订单情况 426
18.4.2 按业务员和区域统计与分析订单情况 427
18.5 综合案例:统计并分析部门费用 428
18.5.1 按日期对办公费用记录进行排序 428
18.5.2 筛选企划部的办公费用使用情况 428
18.5.3 按部门和费用类别透视分析办公费用 429
高手支招 431
创建组分析各月数据 431
筛选不同颜色的数据 431
查看数据透视表中的数据明细 432
第19章 图表的应用与操作 433
19.1 创建和编辑广告费用统计图 434
19.1.1 创建广告费用统计图 434
19.1.2 编辑广告费用统计图 434
19.1 3设置广告费用统计图格式 435
19.2 创建并美化员工学历统计图 437
19.2.1 使用推荐的图表创建订单统计图 437
19.2.2 用新增的图表按钮快速设置订单统计图 438
19.3 使用迷你图分析年度销售状况 439
19.3.1 创建迷你图 439
19.3.2 编辑迷你图 440
19.4 制作销售数据透视图表 441
19.4.1 创建数据透视图 441
19.4.2 设置双轴销售图表 442
19.4.3 更改组合图表的类型 443
19.5 综合案例:使用组合框和函数制作动态图表 444
19.5.1 制作下拉列表引用数据 444
19.5.2 插入图表 446
19.5.3 设置组合框控件 447
高手支招 448
快速分析图表 448
让你的折线图变成平滑线 449
保存图表模板 449
第20章 Excel实战应用 451
20.1 透视分析服装销售情况 452
20.1.1 快速选中数据区域 452
20.1.2 制作数据透视图表 452
20.2 使用选项按钮设置动态图表 454
20.2.1 使用OFFSET函数引用数据 454
20.2.2 插入折线图分析年度收支 455
20.2.3 设置选项按钮控件 456
20.3 综合案例:使用宏设置工资管理系统 458
20.3.1 链接工作表 458
20.3.2 设置工资登录界面 460
高手支招 461
“Alt4=”快速求和 461
使用冻结窗格浏览数据 462
使用辅助列制作工资条 462
快速微调图表 464
第4篇 PowerPoint办公应用篇 466
第21章 PowerPoint 2013的基本操作 466
21.1 创建“公司营销计划”演示文稿 467
21.1.1 新建演示文稿 467
21.1.2 新建幻灯片 468
21.1.3 更改幻灯片版式 469
21.1.4 移动与复制幻灯片 470
21.2 为“公司营销计划”幻灯片添加内容 471
21.2.1 在文本框中添加与设置文本 471
21.2.2 为幻灯片插入与设置图片 472
21.2.3 插入与设置自选图形 473
21.2.4 在幻灯片中插入与设置表格 475
21.2.5 在幻灯片中插入与设置图表 475
21.3 为“公司营销计划”幻灯片添加多媒体文件 477
21.3.1 插入视频文件 477
21.3.2 插入音频文件 478
21.4 为“公司营销计划”幻灯片插入链接和动作按钮 480
21.4.1 创建超链接 480
21.4.2 添加动作按钮 481
21.5 综合案例:制作企业文化宣传幻灯片 483
21.5.1 编辑标题幻灯片 483
21.5.2 编辑目录幻灯片 483
21.5.3 编辑普通幻灯片 484
21.5.4 编辑结尾幻灯片 484
高手支招 485
向幻灯片中添加批注 485
为幻灯片添加页码 486
第22章 PPT的版式设计和美化 487
22.1 设计幻灯片母版 488
22.1.1 设计标题幻灯片版式 488
22.1.2 设计Office主题母版 490
22.2 PPT的设计和美化技巧 492
22.2.1 PPT的设计理念 492
22.2.2 PPT的文字设计 494
22.2.3 PPT的图片设计技巧 494
22.2.4 PPT的表格设计技巧 495
22.2.5 PPT的图形设计技巧 496
22.2.6 PPT的图表设计技巧 496
22.3 综合案例:巧用主题设计自己的PPT 497
22.3.1 创建空白演示文稿 497
22.3.2 应用演示文稿主题 497
22.3.3 更改幻灯片母版 498
22.3.4 插入新的幻灯片 499
高手支招 500
更改幻灯片的大小 500
使用参考线对齐对象 501
教你更改主题模板 501
使用取色器以匹配幻灯片上的颜色 502
第23章 PPT实战应用 503
23.1 为楼盘简介演示文稿设置动画 504
23.1.1 设置进入动画 504
23.1.2 设置强调动画 505
23.1.3 设置退出动画 505
23.1.4 设置路径动画 506
23.1.5 设置切换动画 507
23.2 综合案例:放映销售培训课件 508
23.2.1 设置幻灯片放映 508
23.2.2 放映幻灯片 509
23.2.3 让PPT自动演示 509
高手支招 510
使用动画刷设置动画 510
教你调整动画顺序 511
设置动画的开始时间 512
第5篇 高手秘技篇 514
第24章 Office文件与办公设备的对接 514
24.1 使用扫描仪扫描公司文件 515
24.2 将Word文档转换为PDF进行打印 515
24.3 使用邮件功能发送公司文件 516
第25章 如何设置复杂的页眉和页脚 517
25.1 使用分节符为文档分节 518
25.2 设置奇偶页不同的页眉 518
25.3 从第N页开始编排页码 519
第26章 解析Excel文件的打印问题 520
26.1 设置自动打印表头 521
26.2 调整页边距解决偏移问题 522
26.3 Excel打印不连续数据区域有绝招 522
第27章 PPT排版技巧与应用 523
27.1 选择幻灯片的版式结构 524
27.2 设置每张纸上打印幻灯片的数量 524
27.3 打印幻灯片时的色彩选择 525
第28章 Office文件之间的相互协作 526
28.1 在Word中链接Excel工作表 527
28.2 将PowerPoint幻灯片发送到Word文档中 528
28.3 图片、表格在Office文件间的复制与粘贴 529
- 《HTML5从入门到精通 第3版》(中国)明日科技 2019
- 《少儿电子琴入门教程 双色图解版》灌木文化 2019
- 《区块链DAPP开发入门、代码实现、场景应用》李万胜著 2019
- 《Python3从入门到实战》董洪伟 2019
- 《新编历史小丛书 祖逖北伐》何兹全著 2019
- 《新编高中物理竞赛教程习题全解》钟小平主编;钟小平,倪国富,曹海奇编写 2019
- 《新编中草药全图鉴 2》林余霖,李葆莉主编 2020
- 《高等院校旅游专业系列教材 旅游企业岗位培训系列教材 新编北京导游英语》杨昆,鄢莉,谭明华 2019
- 《小提琴入门新教程 第3册》王中男著 2018
- 《小提琴入门新教程 第2册》王中男编著 2017
- 《指向核心素养 北京十一学校名师教学设计 英语 七年级 上 配人教版》周志英总主编 2019
- 《办好人民满意的教育 全国教育满意度调查报告》(中国)中国教育科学研究院 2019
- 《北京生态环境保护》《北京环境保护丛书》编委会编著 2018
- 《人民院士》吴娜著 2019
- 《指向核心素养 北京十一学校名师教学设计 英语 九年级 上 配人教版》周志英总主编 2019
- 《中国人民的心》杨朔著;夕琳编 2019
- 《高等院校旅游专业系列教材 旅游企业岗位培训系列教材 新编北京导游英语》杨昆,鄢莉,谭明华 2019
- 《中华人民共和国成立70周年优秀文学作品精选 短篇小说卷 上 全2册》贺邵俊主编 2019
- 《指向核心素养 北京十一学校名师教学设计 数学 九年级 上 配人教版》周志英总主编 2019
- 《中华人民共和国成立70周年优秀文学作品精选 中篇小说卷 下 全3册》洪治纲主编 2019
