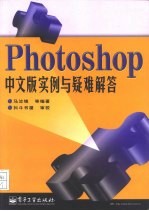
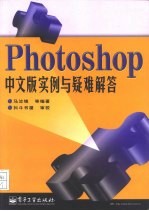
Photoshop中文版实例与疑难解答PDF电子书下载
- 电子书积分:13 积分如何计算积分?
- 作 者:马汝锋等编著
- 出 版 社:北京:电子工业出版社
- 出版年份:2000
- ISBN:7505360418
- 页数:358 页
Photoshop 5.0基础 1
本章目标 1
Photoshop 5.0中文版界面 2
菜单简介 2
工具箱简介 6
浮动面板简介 9
状态栏 16
标尺 17
参考线和网格 18
图形类型 21
支持的文件格式及文件保存 22
实例一 制作简单立体形状 25
本例目标 25
操作流程 26
步骤一:新建空白图片文件 26
步骤二:使用“线性渐变”工具填充背景 27
步骤三:新建图层 29
步骤四:选择矩形区域 30
步骤五:使用线性渐变工具填充选区 31
步骤六:使用“透视”变换制作圆锥 32
步骤七:使用“椭圆选框”工具 34
步骤八:追加选择区域 35
步骤九:反选并清除 40
步骤十:使用“矩形选框”工具删除圆锥尖端 41
步骤十一:使用“椭圆选框”工具制作漏斗下口 41
步骤十二:使用“线性渐变”工具立体化漏斗下口 42
步骤十三:制作完成 43
本例小结 43
问题一:怎样做到新建的文件图像大小与某个已存在的文件一致 44
疑难解答 44
问题二:什么是图像分辨率 45
问题三:在步骤二中能否保存从蓝色到透明的渐变,以备多次使用 46
问题四:使用“矩形选框”选择的区域是否对任何一个图层都有效 47
问题五:在步骤五中的第二个渐变效果中,为何非要使用“从前景色到透明渐变” 48
问题六:在步骤八中的“快速蒙版”模式下,为什么使用“铅笔”工具时须设置前景色为白色,而使用“橡皮擦” 49
问题七:当清除图层中选区的图案时,该选区是不是变得透明 49
问题八:能不能用“线性渐变”工具制作球体 50
实例二 制作圆形三维按钮 52
本例目标 52
步骤二:打开素材图片 53
操作流程 53
步骤一:新建空白图片文件 53
步骤三:在素材文件中选择区域 55
步骤四:复制(拷贝)和粘贴 55
步骤五:选择、移动圆形区域 56
步骤六:反选并清除 57
步骤七:移动选区图案至合适位置 57
步骤八:将选区存储为Alpha通道 58
步骤九:新建图层 61
步骤十:使用“线性渐变”工具 62
步骤十一:新建并调整图层顺序 63
步骤十二:填充新图层 63
步骤十三:使用“高斯模糊”滤镜 64
步骤十四:移动图层以制作阴影效果 66
步骤十五:在图层2中载入选区并缩小选区 69
步骤十六:收尾工作 71
问题一:在步骤五中移动矩形或圆形选区的位置时能不能使用“移动”工具 73
问题二:在步骤七中能不能采用步骤五的方法而不采用“移动”工具 73
本例小结 73
疑难解答 73
问题三:在步骤十中,线性渐变效果不是太白就是太黑,怎么办 74
问题四:图层较多时,根据图层的缩略图不好确认各图层的用途,怎样区分 75
问题五:在步骤十三中,为什么“高斯模糊”没有收到预期的效果 76
问题六:在以上操作中不慎取消了圆形选区,如何重新选择 76
问题七:在以上步骤中,不慎遗忘或错误操作了某个步骤,如何挽回 76
问题八:历史记录只能列出最近20个状态,无法回到更早的状态,怎么办 77
问题九:图像快照有什么用途 77
问题十:有没有更简单的方法可供创建按钮 79
本例目标 80
实例三 制作Web条形按钮 80
操作流程 81
步骤一:新建空白图片文件 81
步骤二:新建图层并绘制条形选区 81
步骤三:使用线性渐变效果 83
步骤四:绘制按钮形状并以线性渐变填充 83
步骤五:复制图层并合并 85
步骤六:使用“文字”工具 90
步骤七:对文字图层使用“斜面和浮雕”图层效果 92
步骤八:通过复制图层,创建其他按钮文字 95
步骤九:绘制按钮间的分隔线 96
步骤十:复制分隔线,完成制作 98
步骤十一:导出有背景透明的GIF图像 98
本例小结 102
疑难解答 103
问题一:对于步骤二中绘制的条形选区,为什么不用“羽化”矩形选框的方法 103
问题二:在步骤三中,为什么在新建图层上以线性渐变填充,而不是在背景层上 104
问题三:在步骤三或四中使用“从浅蓝到深蓝”的线性渐变效果时,为什么实际效果却是“从浅蓝到透明” 105
问题四:步骤四中的按钮形状可否从整个条形按钮通过“变换”得到 105
问题五:如何在“文字工具”对话框中,利用“基线”创建文字的上标或下标 106
问题六:在“图层”面板中或在应用图层效果时,有很多图层混合模式可选,如“屏幕”、“正片叠底”等,它们 107
问题七:在步骤九中,为何用“矩形选框”工具,而不直接用“单列选框”工具 108
问题八:在导出GIF格式文件时,如何指定图像的某个不规则区域为透明 109
实例四 邮票和信封 110
本例目标 110
操作流程 111
步骤一:打开素材文件 111
步骤二:使用“魔棒工具”选取区域 111
步骤三:使用“快速蒙版”模式修改选区 112
步骤四:新建文件并复制图像 113
步骤五:移动和变换选区 114
步骤六:新建画笔笔刷样式 116
步骤七:将选区转化为工作路径 117
步骤八:用笔刷样式为路径描边 119
步骤九:使用“文字”工具创建邮票上的文字 120
步骤十:新建文件用作信封 121
步骤十一:创建信封样式 122
步骤十二:使用“层效”创建信封阴影 124
步骤十三:创建书写邮编的方框 124
步骤十三:复制并对齐多个对象 126
步骤十四:从文件“邮票”到“信封”中复制图层 127
步骤十五:使用“铅笔”工具绘制横线 128
步骤十六:收尾工作 129
步骤十七:创建信封的摆放效果 130
本例小结 131
疑难解答 132
问题一:使用“魔棒”工具建立的选区不能令人满意,怎么办 132
问题二:变换图像有很多方式,如“扭曲”、“透视”等,它们有什么不同 132
问题三:如何使用“自由变换”?它能否完全代替其他变换 134
问题五:对选区的“扩边”和“描边”有什么不同 135
问题四:在步骤八中能否使用“铅笔”工具,而不是“橡皮擦”工具 135
问题六:对选区的“扩边”和“扩展”有什么不同 136
问题七:对选区的“扩大选取”和“选取近似”有什么不同 136
问题八:在步骤十七后,导出为GIF图像时,发现透明背景有毛边,怎样处理 137
实例五 水中倒影 139
本例目标 139
操作流程 140
步骤一:打开素材文件 140
步骤二:调整画布大小 140
步骤三:使用“钢笔”工具创建路径 141
步骤四:以路径创建选区 143
步骤五:存储选区为通道 144
步骤六:使用“垂直翻转”制作倒影 145
步骤七:载入选区以消除接痕 146
步骤八:使用“波纹”滤镜 147
步骤九:使用“动感模糊”滤镜 148
步骤十:使用“水波”滤镜 149
步骤十一:调整亮度完成制作 150
本例小结 151
问题二:在步骤三中,如何使用“磁性钢笔”工具创建路径 152
疑难解答 152
问题一:调整图像大小和调整画布大小有什么区别 152
问题三:在步骤三中,如何使用“自由钢笔”工具创建路径 154
问题四:“钢笔”、“磁性钢笔”和“自由钢笔”工具有何异同 155
问题五:在“绘制路径”过程中,若对路径不满意,如何修改 155
问题六:在路径上有实心方点、空心方点等多种表现形式,是什么意思 156
问题七:在绘制过程中,鼠标指针的形状有多种表现形式,如何区分 157
问题八:如何使用“钢笔”工具绘制曲线形状 158
问题九:有无其他方法消除接痕 160
问题十:在步骤十一调整图像的亮度后,如何恢复以前的亮度 161
本例目标 163
实例六 木版画 163
操作流程 164
步骤一:新建图片文件 164
步骤二:使用“云彩”滤镜 164
步骤三:使用“添加杂色”滤镜 165
步骤四:使用“干画笔”滤镜 166
步骤五:使用“切变”滤镜 167
步骤六:调整色阶 168
步骤九:使用“查找边缘”滤镜 170
步骤七:旋转画布 170
步骤八:打开素材文件 170
步骤十:使用“纹理化”滤镜 171
本例小结 173
疑难解答 173
问题一:如何快速制作木纹 173
问题二:有无制作木纹的其他简单方法 175
问题三:在步骤六中,若用调整图层来实现有何好处 177
问题四:调整色阶到底是什么意思?如何调整 177
问题六:如何用“纹理化”滤镜快速制作其他纹理 179
问题五:为何在步骤九中使用“查找边缘”滤镜 179
实例七 火焰文字 182
本例目标 182
操作流程 183
步骤一:新建图片文件 183
步骤二:使用“文字”工具创建文字 183
步骤三:载入并存储选区 184
步骤四:应用“风”滤镜 185
步骤五:应用“扩散”滤镜 186
步骤六:应用“高斯模糊”滤镜 187
步骤七:应用“波纹”滤镜 188
步骤八:载入选区并填充 189
步骤九:调整色阶 190
步骤十:将色彩模式转换为索引颜色 191
步骤十一:载入颜色表 191
步骤十二:改变色彩模式完成制作 192
问题二:对于“文字工具”有上百种字体可选,如何确认合适的字体 193
问题一:在“文字工具”对话框中,为什么无法显示中文字体的字体名 193
疑难解答 193
本例小结 193
问题三:如何使用“文字”工具来绘制常见的符号 194
问题四:在本实例中,如何改变火焰文字的颜色 196
问题五:如何将本实例中的操作制作为一个动作 196
问题六:如何编辑动作或动作中的命令 202
问题七:如何保存动作 203
问题八:如何利用“风”滤镜创建滴油文字效果 204
问题九:如何利用“风”滤镜创建风速动感文字效果 207
问题十:在转换图像模式时应注意哪些问题 209
本例目标 211
实例八 冰点光芒 211
操作流程 212
步骤一:新建图片文件 212
步骤二:使用“文字”工具创建文字 212
步骤三:载入并反选选区 213
步骤四:应用“晶格化”滤镜 213
步骤五:应用“添加杂色”滤镜 214
步骤六:应用“高斯模糊”滤镜 214
步骤七:调整曲线 215
步骤八:图像反相 216
步骤九:应用“风”滤镜 217
步骤十:改变色彩模式并使用“色相/饱和度”为图像着色 217
步骤十一:使用“喷枪”工具添加光芒 218
本例小结 220
疑难解答 220
问题一:什么是“曲线”?与“色阶”有何不同 220
问题二:如何在“曲线”对话框中调整曲线 221
问题三:在步骤七中,为什么要将曲线调整为波形 223
问题四:什么是直方图?怎样读图 224
问题五:如何使用“曲线”命令调整太亮、太暗或对比度不强的图像 225
问题六:在步骤十一中,可否使用其他工具代替“喷枪”工具 227
问题七:如何使用画笔笔刷填充简单的特效文字 230
实例九 瓷砖文字 233
本例目标 233
操作流程 234
步骤一:新建图片文件 234
步骤二:新建通道Alpha 1 234
步骤三:使用“文字”工具创建文字 235
步骤五:使用“拼贴”滤镜 236
步骤四:复制通道 236
步骤六:复制通道并使用“高斯模糊”滤镜 237
步骤七:为网格线应用“高斯模糊”滤镜 238
步骤八:填充文字 240
步骤九:使用“光照效果”滤镜 240
步骤十:调整色阶 242
本例小结 243
疑难解答 243
问题一:在上面的步骤中,如何中途制作简单的方格文字 243
问题二:在“拼贴”对话框中,“拼贴数”对最后的效果有什么影响 245
问题三:在“光照效果”对话框中,若使用“Alpha 2”作为纹理通道有什么效果 246
问题四:利用“光照效果”滤镜,如何制作带三维效果的网格文字 247
问题五:利用“拼贴”滤镜,如何制作花格布纹理文字效果 251
问题六:利用“光照效果”及其他滤镜,如何创建石片拼贴效果文字 254
实例十 制作公司招牌 260
本例目标 260
操作流程 261
步骤一:打开背景图片文件 261
步骤二:新建图片文件并粘贴背景 262
步骤三:新建通道 263
步骤四:使用“文字”工具创建文字 263
步骤五:复制通道并应用“最大值”滤镜 264
步骤六:应用“高斯模糊”滤镜 265
步骤七:应用“浮雕效果”滤镜 265
步骤八:设置通道中文字的灰度 266
步骤九:调整通道的色阶 267
步骤十:使用“应用图像”以混合图层和通道 267
步骤十一:分别调整文字和整体图像的色阶 269
步骤十二:制作招牌边框 270
步骤十三:调整“色相/饱和度” 271
步骤十四:打开素材文件并裁切 272
步骤十五:复制招牌图像到墙面文件 273
步骤十六:变换图层中的图像 274
步骤十七:制作招牌阴影 274
步骤十八:制作固定招牌的钉子 275
步骤十九:收尾工作 277
本例小结 278
疑难解答 278
问题一:在使用“文字”工具时,怎样为不具备Bold字形的字体加粗 278
问题二:使用“文字”工具时,如何输入中文繁体字 281
问题三:在步骤八中,不同的灰度对文字效果有何影响 281
问题四:步骤十之后,如何制作招牌文字的其他效果 282
问题五:在步骤十二中,除“杂乱帧”外还有哪些“帧”动作效果 283
问题六:如何人工创建边框效果 284
实例十一 制作贺卡 288
本例目标 288
操作流程 289
步骤一:新建图片文件 289
步骤二:打开素材文件并复制图像 289
步骤三:复制图层并调整亮度 289
步骤四:为图像制作蒙纱效果 290
步骤五:模糊图像边缘 291
步骤六:创建心形选区的通道Alpha 1 292
步骤七:创建心形堆积层 293
步骤八:创建第二个心形堆积层 296
步骤九:打开素材文件并复制图像 298
步骤十:创建文字Happy Birthday 299
步骤十一:设置文字 302
步骤十二:收尾工作 303
问题二:如何利用“斜面和浮雕”图层效果创建锥状三维字体效果 304
问题一:对图层的“向下合并”与“合并可见图层”有什么不同 304
疑难解答 304
本例小结 304
问题三:如何为图层应用多个图层效果 307
问题四:如何为图层应用多次相同的图层效果 309
实例十二 广告招贴画 311
本例目标 311
操作流程 312
步骤一:新建空白图片文件 312
步骤二:创建标签区域并填充 312
步骤三:添加文字 313
步骤四:添加其他图像 315
步骤五:创建反光效果 318
步骤六:添加上下底面 320
步骤七:应用“3D变换”滤镜 320
步骤八:制作锥面 323
步骤九:制作瓶盖 325
步骤十:制作广告招贴画背景 327
步骤十一:修饰背景 329
步骤十二:添加图像并制作阴影 331
步骤十三:创建立体效果的文字 333
步骤十四:创建散射效果的文字 334
本例小结 339
疑难解答 339
问题一:对于步骤四中用到的商标标记(R),可通过哪些途径获得 339
问题二:对于步骤十三中的立体效果文字,可否采用其他方法创建 340
问题三:利用“极坐标”和“风”滤镜能否创建其他文字效果 343
问题四:如何使用“3D变换”滤镜创建其他三维效果 343
问题五:如何人工创建立方体效果 344
附录一 Photoshop常用快捷键 351
附录二 Photoshop中英文字体效果预览 357
- 《大学计算机实验指导及习题解答》曹成志,宋长龙 2019
- 《影响葡萄和葡萄酒中酚类特征的因素分析》朱磊 2019
- 《二十五史中的浙江人 24》浙江省地方志编纂委员会编 2005
- 《莫泊桑中短篇小说全集 1》(法)莫泊桑著;郝运,王振孙译 2019
- 《二十五史中的浙江人 15》浙江省地方志编纂委员会编 2005
- 《社会文化系统中的翻译》姜秋霞,杨正军 2019
- 《在时代震荡的缝隙中生长》李声凤著 2019
- 《二十五史中的浙江人 20》浙江省地方志编纂委员会编 2005
- 《你的话语是我沉默中开出的花朵》(法)安东尼·帕耶著 2019
- 《飘 中》(美)玛格丽特·米切尔著;朱攸若译 2017
- 《市政工程基础》杨岚编著 2009
- 《家畜百宝 猪、牛、羊、鸡的综合利用》山西省商业厅组织技术处编著 1959
- 《《道德经》200句》崇贤书院编著 2018
- 《高级英语阅读与听说教程》刘秀梅编著 2019
- 《计算机网络与通信基础》谢雨飞,田启川编著 2019
- 《看图自学吉他弹唱教程》陈飞编著 2019
- 《法语词汇认知联想记忆法》刘莲编著 2020
- 《培智学校义务教育实验教科书教师教学用书 生活适应 二年级 上》人民教育出版社,课程教材研究所,特殊教育课程教材研究中心编著 2019
- 《国家社科基金项目申报规范 技巧与案例 第3版 2020》文传浩,夏宇编著 2019
- 《流体力学》张扬军,彭杰,诸葛伟林编著 2019
- 《电子测量与仪器》人力资源和社会保障部教材办公室组织编写 2009
- 《少儿电子琴入门教程 双色图解版》灌木文化 2019
- 《指向核心素养 北京十一学校名师教学设计 英语 七年级 上 配人教版》周志英总主编 2019
- 《北京生态环境保护》《北京环境保护丛书》编委会编著 2018
- 《指向核心素养 北京十一学校名师教学设计 英语 九年级 上 配人教版》周志英总主编 2019
- 《通信电子电路原理及仿真设计》叶建芳 2019
- 《高等院校旅游专业系列教材 旅游企业岗位培训系列教材 新编北京导游英语》杨昆,鄢莉,谭明华 2019
- 《电子应用技术项目教程 第3版》王彰云 2019
- 《中国十大出版家》王震,贺越明著 1991
- 《近代民营出版机构的英语函授教育 以“商务、中华、开明”函授学校为个案 1915年-1946年版》丁伟 2017
