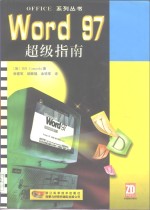
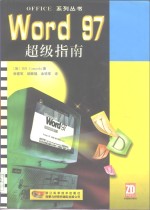
Word 97超级指南PDF电子书下载
- 电子书积分:15 积分如何计算积分?
- 作 者:(美)B.卡马尔达(Bill Camarda)著;谢建军等译
- 出 版 社:杭州:浙江科学技术出版社;西蒙与舒斯特国际出版公司
- 出版年份:1997
- ISBN:7534111064
- 页数:495 页
21.9.8 使用\ 0
1.1.1 “Office助手” 1
第1章 Word 97的新功能 1
1.1 与其他的Microsoft Office组件共享的功能 1
1.2 与Internet和World Wide Web全面和广泛的集成 2
1.3 一种新的宏语言——Visual Basic for Applications 3
1.4 增强的工作组支持 4
1.5 增强的创建图形文档的工具 4
1.5.1 新文本框特点 5
1.6 自动放大和缩小 5
1.6.1 语法检查的自动化和集成化 6
1.6.2 自动编写摘要命令 6
1.7 界面更加丰富 7
1.8 你可能忽略的细节 8
1.9 如何尽快了解Word 97 8
1.10 小结 9
2.1.1 Word 97的工具栏 10
2.1 Word 97界面 10
第2章 创建文档 10
2.1.2 新增的滚动条功能 11
2.1.3 分割框 11
2.1.4 视图切换 11
2.1.5 快捷键 12
2.1.6 “0ffice助手” 13
2.2 新建文档 14
2.3 字体和段落格式 14
2.3.1 段落格式 16
2.3.2 文本缩进 17
2.3.3 减少缩进 17
2.3.4 设置标准的段落缩进 17
2.3.7 设置制表符 18
2.3.5 创建缩进 18
2.3.6 设置段落中的行距 18
2.3.8 用鼠标和标尺设置制表符 19
2.3.9 用“制表位”对话框精确地设置制表位 19
2.3.10 更改默认制表位 20
2.3.11 使用制表位前导符 20
2.3.12 挑选条形制表符 20
2.3.13 设置大纲级别 21
2.3.14 分页控制 21
2.3.15 使用格式刷 22
2.4 使用分节符 22
2.5 页面设置 23
2.5.1 装订和镶边页 24
2.5.2 使用标尺重新设置边距 24
2.5.3 控制纸张大小 25
2.5.4 选择纸张打印方向 25
2.5.5 控制纸张来源 25
2.5.6 改变文档版面 26
2.6 使用页眉和页脚 27
2.5.7 改变默认的页面设置 27
2.6.1 页眉和页脚工具栏 28
2.6.2 在每个节中使用不同的页眉或页脚 29
2.8.1 设置页码格式 31
2.7 给文档添加时间标识 31
2.8 给文档添加页码 31
2.8.2 给页码添加章节号 32
2.8.3 选择起始页码 33
2.9 使用项目符号和编号列表 33
2.9.1 更改项目符号的字符 35
2.9.2 自定义编号列表 36
第3章 表格 38
3.1 用“常用”工具栏创建表格 38
3.1.2 使用Word 97新增的绘制表格功能 41
3.1.1 表格按钮的默认设置 41
3.2 用插入表格命令创建表格 42
3.3 编辑表格 42
3.4 在表格内移动 43
3.5 在表格内选择文本 44
3.6 使用表格的快捷菜单 45
3.7.1 自动套用表格格式 46
3.7.2 插入和删除行和列 46
3.7 设置表格格式 46
3.7.3 插入单元格 47
3.7.4 剪切和粘贴单元格内容 48
3.7.6 粘贴单元格 49
3.7.7 删除行和列 49
3.7.8 更改列宽 49
3.7.5 清除单元格内容 49
3.7.9 更改列间距 51
3.7.10 指定行高 51
3.7.12 缩进和对齐表格 52
3.7.11 跨页断行设置 52
3.7.13 在表格内设置制表符 53
3.7.14 增加表格边框和底纹 54
3.7.15 用键盘设置边框 55
3.7.16 改变缺省的方框和网格 56
3.7.17 选择性地使用边框 56
3.7.18 底纹 57
3.7.19 合并单元格 57
3.7.20 将文字转换成表格 58
3.7.21 避免“将文字转换成表格”过程中的错误 59
3.7.23 在多页上重复行标题 60
3.7.22 将表格转换成文字 60
3.7.24 拆分表格 61
3.7.25 简单的表格计算 61
3.7.26 简单的表格排序 62
4.1 准备好你的打印机 65
第4章 打印和传真 65
4.2 基本打印 66
4.3 打印方法 66
4.3.1 打印一个文档的部分内容 67
4.3.2 打印奇数页和偶数页 67
4.3.3 打印文档大纲 67
4.3.4 打印文档的附加信息 67
4.3.5 控制其他打印选项 68
4.3.6 改变纸张来源 69
4.4 打印信封和标签 70
4.4.1 从通讯录中获得收信人或寄信人地址 71
4.4.2 打印信封 72
4.4.3 信封打印选项 72
4.4.4 改变信封格式 72
4.4.5 更改信封尺寸 73
4.4.6 把图片加到信封上 74
4.4.7 打印标签 74
4.4.8 选择标签 75
4.5 一次打印多个文件 76
4.6 打印到文件 77
4.7 打印预览 78
4.7.1 在打印预览中浏览标尺和页边 79
4.7.2 在打印预览中打印 79
4.7.3 缩放和移动 79
4.7.4 自动收缩文档 80
4.7.5 在打印预览中编辑 81
4.7.6 在打印预览中更改页边距和缩进 81
4.8 打印到传真机 81
4.8.1 确定拨号属性 83
4.8.2 确定传真地址 84
4.8.4 设置其他传真选项 86
4.8.5 定时发送传真 86
4.8.3 增加一个封面 86
4.8.6 指定信息格式 87
4.8.7 设置附加的拨号属性 87
4.8.8 为传真设置安全性 88
4.8.9 发送传真 89
4.8.10 使用Microsoft Office 97传真向导 89
4.8.11 用其他方法为Word文档发传真 92
5.1 自动拼写和语法检查 93
第5章 拼写和语法 93
5.2 运行拼写检查 95
5.2.1 取消语法检查 96
5.2.2 撤消更改 96
5.2.3 标记拼写错误的词 97
5.3 设置拼写和语法检查 97
5.4 使用自定义词典 98
5.4.1 修改自定义词典 99
5.4.2 删除和添加自定义词典 100
5.4.3 拼写检查单个词 100
5.4.4 检查选中文本的拼写 100
5.4.5 交互式拼写检查 100
5.4.6 忽略选择的文本块 101
5.4.7 使用其他语种的词典 101
5.5 使用同义词典 102
5.4.8 从词典中排除某些词 102
5.5.1 查找反义词 104
5.5.2 单独使用查阅功能 104
5.6 Word的语法检查功能 104
5.6.1 选择写作风格 104
5.6.2 选择语法规则 104
5.6.3 附加的语法设置 105
5.6.4 使用Word的可读性统计信息 105
5.7 自动更正功能 106
5.7.3 创建自动更正例外项 107
5.7.1 自动更正库 107
5.7.2 其他自动更正选项 107
第6章 文件管理 109
6.1 先进的文件浏览技术 109
6.1.1 使用新建窗口 109
6.1.2 使用分割框 110
6.1.3 使用“窗口”菜单下的“拆分”来浏览一个文档的两部分 111
6.1.4 同时打开多个文档 111
6.1.5 重排多个打开的文档 111
6.2.2 以不同的格式保存 112
6.2.1 基本保存 112
6.2 保存文件 112
6.2.3 其他保存选项 114
6.2.4 提示保存文档属性 114
6.2.5 如何将文件保存为Word 6.0/7.0格式 116
6.3 获得最近编辑过的文件 116
6.4 使用Word 97属性对话框 117
6.4.1 常规信息 117
6.4.2 摘要信息 118
6.4.3 文档的统计信息 120
6.4.4 内容信息 120
6.4.6 连接自定义属性到文件的内容 121
6.4.5 创建自定义属性 121
6.4.7 检查属性对话框 122
6.5 使用“打开”对话框管理和查找文件 123
6.5.1 选择驱动器或文件夹 124
6.5.2 改变文件列表显示 124
6.5.3 浏览指定文件 125
6.5.7 执行“高级”搜索 126
6.5.4 通过文本或属性查找文件 126
6.5.6 执行新搜索 126
6.5.5 通过上次修改时间查看文件 126
6.6 使用多功能的文件夹 129
6.6.1 在“打开”对话框中创建其他的快捷方式 130
6.6.2 使用命令和设置 130
6.6.3 以只读方式打开一个文件 131
6.6.4 为文件排序 131
6.6.6 映射网络驱动器 131
6.6.5 搜索子文件夹 131
6.6.7 发送文件到磁盘、E-mail、传真或公事包 132
6.6.8 通过网络共享文件夹 132
6.7 使用密码 132
6.8 创建能被Word识别的文件类型 133
第7章 样式和自动套用格式 136
7.1 样式 136
7.2 使用Word的默认样式 136
7.3 应用样式 137
7.4 使用没有出现在样式框中的内置样式 138
7.4.1 可在样式中添加的格式 139
7.4.2 内置的快捷键 139
7.5 通过实例创建一个新样式 140
7.6 用“格式”菜单下的“样式”命令创建新样式 141
7.6.1 选择样式名 141
7.6.2 使用别名 142
7.6.3 在段落样式和字符样式之间选择 142
7.6.4 选择基准样式 142
7.6.6 选择一个后续段落样式 143
7.6.5 在文档中更改通用样式 143
7.6.8 选择是否自动在文档中更改样式 144
7.6.9 设置新样式的格式 144
7.6.7 选择是否在模板中包含样式 144
7.7 通过实例更改样式 145
7.8 在一个重定义样式中,Word如何解释设置格式 145
7.9 使用“格式”菜单下的“样式”命令更改样式 145
7.10 在两个文档间复制样式 146
7.11 用样式库更改通用样式 147
7.13 删除样式 148
7.12 重命名样式 148
7.14 手工设置格式和样式的相互影响 149
7.15 自动查找样式 149
7.16 自动替换样式 150
7.17 追踪样式 151
7.18 用“帮助”菜单下的“这是什么?”项检查样式 152
7.19 准备要输出的样式簿 152
7.20 使用Word的自动套用格式功能 153
7.20.1 设置自动套用格式选项 153
7.20.2 自动功能 156
第8章 模板、向导和加载项 157
8.1 模板 157
8.3.1 从零开始创建一个新模板 158
8.3 创建新模板 158
8.2 “常用”模板 158
8.3.2 基于现有文档创建模板 159
8.3.3 修改模板 159
8.3.4 使用样式库预览新模板 160
8.3.5 修改模板对文档的影响 160
8.3.6 使用Word 6.0和Word 7.0模板 160
8.4 管理模板 160
8.4.1 添加共用模板 161
8.4.2 永久性添加一个共用模板 162
8.4.3 使用管理器(Organizer)管理模板 162
8.5 使用向导 164
8.4.4 Word的其他模板 164
8.5.2 使用备忘录向导 165
8.5.1 Word的向导库 165
第9章 自动图文集和自动编写摘要 170
9.1 自动图文集 170
9.2 创建自动图文集词条 170
9.2.1 给自动图文集词条命名 171
9.2.2 给你的自动图文集词条指定路径 171
9.2.3 管理自动图文集词条 171
9.2.4 使用自动图文集中的记忆式键入提示 172
9.3 使用预定义的自动图文集词条 173
9.3.1 设置自动图文集词条格式 174
9.3.2 编辑已存在的自动图文集词条 174
9.3.3 给自动图文集词条改名 175
9.3.4 删除自动图文集词条 175
9.3.5 恢复删除的自动图文集词条 176
9.3.6 打印自动图文集词条 176
9.4 使用自动图文集域代码 177
9.5.1 使用自动编写摘要 179
9.5.2 在你的原文档中编写摘要 179
9.5 自动编写摘要新功能 179
9.5.5 创建新文档并置入摘要 180
9.5.3 自动编写摘要工具栏 180
9.5.4 创建可执行摘要 180
9.5.6 自动编写Web页摘要 181
10.1 Word的大纲模式工具 182
第10章 大纲视图:快速组织文档 182
10.1.1 改变标题级别的工具 183
10.1.2 移动大纲内元素的工具 183
10.1.3 扩展和折叠大纲的工具 183
10.1.4 显示大纲的特定级别的工具 183
10.2 在大纲视图中浏览文档 184
10.2.1 浏览大纲视图文档 184
10.3.2 在新大纲中输入子标题 186
10.3.1 在大纲视图中创建新的文档 186
10.3 从头开始创建大纲 186
10.3.3 在新大纲中输入正文 187
10.3.4 创建和编辑标题 189
10.3.5 同时改变标题和子标题 189
10.3.6 在大纲中选定文本 189
10.3.7 显示所有或部分大纲 190
10.3.8 扩展标题显示它的所有内容 191
10.3.9 隐藏所有字符的格式 192
10.3.10 大纲视图和Word样式 192
10.3.11 打印大纲 193
10.4 增添大纲编号 193
10.4.1 创建自定义标题编号 194
10.4.4 高级大纲编号功能 195
10.4.2 设置其他级别标题的格式 195
10.4.3 自定义标题编号的位置 195
10.4.5 不使用标题样式来创建大纲编号 196
第11章 目录和索引 197
11.1 根据样式创建目录 197
11.1.1 基本的目录格式 198
11.1.2 其他的目录选项 198
11.1.3 自定义表格的样式 198
11.1.4 选择目录表条目的出处 200
11.1.5 在目录中包含章节编号 200
11.2 更新目录 201
11.3 使用目录项域 201
11.3.1 用TOC域生成目录 202
11.3.2 只生成部分文档的目录 202
11.4 图表和题注 202
11.5 使用Word的题注功能 203
11.5.1 自动插入题注 204
11.5.2 创建图表目录 205
11.5.3 给图表添加TC项域 205
11.6 引文和引文目录 206
11.6.1 引文标记 206
11.6.2 生成引文目录 207
11.7 索引 208
11.7.1 创建索引项 208
11.7.2 加粗或倾斜页码 209
11.7.3 在索引项中插入页面范围 209
11.7.4 创建多级索引 209
11.7.5 用文本代替页码 210
11.8 标记全部引用为特定文本 210
11.9 创建带帮助的索引项 211
11.10 生成索引 211
11.10.1 在索引中包含章节号 212
11.10.2 给部分文档编写索引 213
11.10.3 创建包含特定项的索引 213
11.10.4 只生成索引中的一些字母 213
11.11 进一步控制索引 214
11.11.1 Word分隔每个字母项的自定义方法 214
11.11.4 改变索引项与其页码分隔的方式 215
11.11.3 改变页码分隔符 215
11.11.2 改变页码范围分隔符 215
11.12 更新索引 216
11.13 自动标记和创建词语索引 217
11.13.1 创建真正的词语索引 218
第12章 脚注、书签、交叉引用和超级链接 219
12.1 脚注 219
12.1.1 插入脚注和尾注 219
12.1.2 脚注编辑区 220
12.1.3 对脚注的进一步控制 220
12.1.5 脚注选项 221
12.1.4 控制脚注的显示方式及位置 221
12.1.6 尾注选项 222
12.2 查看脚注 222
12.1.7 脚注和尾注的相互转换 222
12.3 寻找脚注 223
12.4 移动、复制、删除脚注 224
12.5 修改脚注格式 224
12.5.1 标定脚注在页中的位置 224
12.5.2 在文本中引用脚注 225
12.6 书签 226
12.6.1 查找书签 226
12.6.2 删除书签 227
12.7 引用与交叉引用 227
12.7.1 创建引用 228
12.7.3 用{ASK}域创建引用 230
12.7.2 相对应的域 230
12.7.5 建立基于其他事件的引用 231
12.7.4 一个变量:{SET}域 231
12.8 超级链接 232
12.8.1 插入超级链接 233
12.8.2 超级链接到Internet FTP节点 234
12.8.3 添加超级链接到已命名的位置 234
12.8.4 相对和绝对的链接 235
12.8.5 自动地将文本设置为超级链接 235
12.8.6 用Word 97的交叉引用功能创建超级链接 236
12.8.7 从其他Word或Office程序中粘贴超级链接 236
12.8.8 使用超级链接的快捷菜单 237
12.8.9 快速改变所有超级链接的显示方式 238
第13章 主控文档:管理长文档 239
13.1 创建新的主控文档 239
13.2 创建子文档 240
13.3 保存主控文档 241
13.4 打开子文档 242
13.5 打印主控文档和子文档 243
13.6 主控文档和子文档的格式 243
13.7 将现有文档转为主控文档 243
13.8 将现有文档加到主控文档中 244
13.10 和他人共同处理同一主控文档 245
13.9 添加索引、目录表或其他表 245
13.11 管理读写权限 245
13.13 子文档的合并与拆分 246
13.12 重新组织主控文档 246
13.14 重命名或者移动子文档 247
13.15 删除子文档 247
13.16 插入文件:合并Word文件的另一种方法 247
第14章 网络世界:创建和连接Web数据 248
14.1 Internet简介 248
14.2.1 HTML功能 249
14.2 World Wide Web简介 249
14.3.1 安装Microsoft Explorer浏览器 251
14.3.2 了解Explorer 251
14.3 Microsoft Explorer浏览器 251
14.3.3 组织个人收藏夹 253
14.3.4 脱机使用Explorer 254
14.3.5 在Explorer中查看源文件 256
14.4 在Microsoft Word 97中使用浏览器 256
14.5 创建Web文档 259
14.5.1 用Word创建Web页 260
14.5.3 当转变成HTM格式时,文档格式的变化 261
14.5.2 把Word文档转变成HTML格式 261
14.5.4 从零开始创建新的Web页 263
14.6 在Web页中加入新的格式 264
14.6.1 设置文本格式 264
14.6.2 加入图形项目符号 265
14.6.3 加入编号 266
14.6.4 设置文本颜色 266
14.6.5 使用背景颜色和填充效果 267
14.6.6 插入横线 267
14.6.7 使用Word内置的HTML样式 269
14.6.8 改变HTML表的属性 269
14.7 在Web页中使用多媒体 271
14.7.1 在Web文档中嵌入音频 271
14.7.2 在Web文档中插入视频 272
14.8 使用HTML源代码 273
14.8.1 HTML文档结构 273
14.9 Office的Web工具 275
第15章 管理合作写作 277
15.1 使用“审阅”工具栏 277
15.1.1 创建批注 277
15.1.2 查看和编辑批注 279
15.1.5 锁定除批注外的文档 280
15.1.4 删除批注 280
15.1.3 审阅选定的批注 280
15.1.6 插入声音批注 281
15.1.7 收听声音批注 282
15.1.8 打印批注 282
15.1.9 跟踪更改功能 282
15.1.10 查看修订 283
15.1.11 在后台跟踪修订 283
15.1.12 选择是否打印修订 283
15.2 控制跟踪更改功能的选项 284
15.2.1 控制插入和删除的标记 284
15.2.2 控制指定给审阅者的颜色 284
15.4 使用文档比较来自动标记跟踪更改 285
15.2.3 控制修订行的出现 285
15.3 保护除修订外的文档更改 285
15.2.4 控制标记格式修订的方式 285
15.5 处理修订 286
15.5.1 合并修订 286
15.5.2 解决提出的修订 287
15.5.4 同时接受或拒绝所有修订 288
15.6 使用Word的新的版本维护功能 289
15.6.1 打开文件的老版本 290
15.6.2 查看版本备注 290
15.7 使用文档的突出显示功能 291
15.6.3 将版本以独立文件形式存储 291
15.8 创建Microsoft Outlook任务 292
15.9 发送文件给同事 293
第16章 邮件合并:创建智能化的合并 294
16.1 Word的邮件合并 294
16.1.1 打开Word的邮件合并帮助器 295
16.1.2 创建主文档 295
16.1.3 选择数据源 296
16.1.4 使用Microsoft Exchange通讯录 297
16.1.5 创建新的数据源 298
16.1.6 为数据源选择数据类 298
16.1.7 为数据源输入记录 299
16.1.8 在记录中查寻信息 300
16.1.9 使用基本数据表和数据库工具栏 301
16.1.10 插入合并域 303
16.1.11 使用“邮件合并”工具栏 305
16.1.12 合并数据源和主文档 306
16.1.13 合并到文档或打印机 306
16.1.14 合并至电子邮件或传真 307
16.1.15 使用Word和Microsoft Outlook或Exchange来广播传真 308
16.1.16 指定合并记录和进行空行打印 308
16.1.17 使用查询选项优化选择 308
16.1.18 决定信函打印次序 311
16.1.19 预览邮件合并检查错误 311
16.2.1 打印合并信封 312
16.2 打印相应的信封和标签 312
16.2.2 打印合并标签 314
16.2.3 创建独立的域名源 315
16.3 使用Word域 316
16.3.1 使用Fill-in域 317
16.3.2 使用Ask域 318
16.3.3 使用设置书签域 318
16.3.4 使用If...Then...Else域 319
16.3.8 和Microsoft Access 97数据库进行合并 320
16.3.6 使用“下一记录条件”域和“跳过记录条件”域 320
16.3.7 使用“下一记录”域 320
16.3.5 使用“合并记录#”域和“合并序列#”域 320
16.4.9 与其他的数据库文件合并 323
第17章 文字桌面出版:信函及其他 324
17.1 使用页面视图 324
17.1.1 使用多个分栏 324
17.1.2 更灵活地创建分栏 325
17.1.4 设置每一个分栏的宽度 326
17.1.5 开始新栏 326
17.1.3 使用标尺改变分栏的宽度 326
17.1.6 使所有分栏栏底持平 327
17.2 使用边框和底纹 327
17.2.1 设置阴影、颜色和其他边框特性 328
17.2.2 页面边框 329
17.2.3 使用底纹对话框 331
17.3 使用文本框 331
17.3.1 插入文本框 332
17.3.2 文本框的其他形式 333
17.3.3 设置文本框的格式 333
17.3.4 改变文本框的颜色和边框 333
17.3.5 选择填充效果 335
17.3.6 控制底纹式样 336
17.3.7 使用纹理填充效果 337
17.3.8 使用图案填充效果 338
17.3.9 使用图片填充效果 338
17.3.10 控制文本框的大小 339
17.3.11 控制文本框的位置 339
17.3.12 设置文字的环绕方式 340
17.3.13 设置文本框的内部页边距 341
17.4 链接文本框 341
17.4.1 断开文本框链接 342
17.4.2 控制断字 342
17.4.3 更多地控制“自动断字” 342
17.5.1 使用Office 97剪辑库 343
17.4.4 人工断字 343
17.5 在文档中放置图像 343
17.5.2 使用其他剪辑图片 345
17.5.3 插入图像而不急剧扩大文件的长度 346
17.6 使用WordArt 3.0(“艺术字”程序3.0版) 346
第18章 Word的绘图功能 351
18.1 Word 97绘图工具介绍 351
18.1.1 创建线条、矩形和椭图 353
18.1.3 绘制箭头 353
18.1.2 创建精确的正方形、圆和角度 353
18.1.4 改变线型 354
18.1.5 使用“自选图形”按钮 355
18.2 使用文本框和标注 356
18.2.1 链接文本框 356
18.2.2 创建标注 357
18.3 控制颜色 358
18.3.1 改变图形对象的填充色 358
18.4 阴影和三维 359
18.3.2 改变图形对象的线条颜色 359
18.3.3 改变文本框内的字体颜色 359
18.5 背景和纹理 362
18.5.1 添加过渡、纹理或图案 363
18.5.2 在图形对象内放置图片 364
18.7 设置对象的层 365
18.6 组合和取消组合 365
18.8 旋转图形 366
18.9 排列图形 367
第19章 创建图形 369
19.1 图形和图表 369
19.1.1 Graph 97 369
19.2 创建图形的数据源 370
19.1.2 在Word创建图表的步骤 370
19.3 启动Graph 371
19.4 选择图表类型 372
19.4.1 Word的标准图表类型 373
19.4.2 Word的自定义图表类型 376
19.4.3 设置默认图表类型 376
19.5 设置图表选项 377
19.5.1 插入标题 378
19.5.2 插入数据标志 379
19.5.3 插入网格线 380
19.6 设置图表元素的格式 381
19.7.1 使用图案 382
19.7 进一步改善图表 382
19.7.2 用Graph的绘图工具添加标注 382
19.7.4 使用趋势线和误差线 383
19.7.3 快速改变图表 383
19.8 使用数据工作表窗口 384
19.8.1 在数据工作表中移动数据 385
19.8.2 设置数据工作表中的数据格式 385
19.9 创建自定义图表类型 386
19.10 修正图表 387
20.1 创建窗体 388
第20章 创建窗体 388
20.2.1 插入窗体域 389
20.2 使用窗体工具栏 389
20.2.2 添加文字型窗体域 390
20.2.3 在文字型窗体域中设置数字、日期或时间 391
20.2.4 给文字域添加字符格式 392
20.2.5 添加复选框型窗体域 392
20.2.6 添加下拉型窗体域 393
20.3 窗体域的高级功能 394
20.3.1 给窗体添加帮助 394
20.3.2 从窗体域中运行宏 395
20.3.3 修改窗体域 396
20.4 避免窗体遭到非法修改 396
20.6 联机填充窗体 398
20.5 保存窗体 398
20.7 创建可打印窗体 399
20.8 分发窗体 399
第21章 域代码 400
21.1 什么是域 400
21.1.1 结果域 400
21.1.2 标记域 401
21.1.3 行为域 401
21.2 可能已在文档中的域 401
21.3 察看域代码 402
21.3.1 域底纹 402
21.4 插入一个域 403
21.4.1 域的内容 405
21.4.2 指定域选项 405
21.4.3 用域字符插入域 406
21.5 更新域 407
21.5.1 锁定域、解除锁定和解除链接域 407
21.6 域快捷菜单和关于域的热键 408
21.7 查找和替换域内容 409
21.9.1 参数 410
21.9 域指令和格式 410
21.8 在域间移动 410
21.9.2 书签 411
21.9.3 公式 411
21.9.4 标识符 411
21.9.5 文本 412
21.9.6 开关 412
21.9.7 设置域文本格式 412
21.9.9 设置域结果的大小写 413
21.9.10 设置域数字格式 413
21.9.11 数字图片开关 415
21.9.12 设置日期和时间格式 417
21.10 域嵌套 419
21.11 你需要什么域 419
第22章 自定义 421
22.1 自动启动Word 421
22.2 Word的自定义功能 423
22.3 自定义工具栏 424
22.3.1 自定义工具栏按钮 426
22.3.2 修改工具栏按钮的外观 428
22.3.3 导入一幅按钮图符 428
22.3.6 添加菜单到工具栏 429
22.3.4 改变框体宽度 429
22.3.5 在工具栏间移动和复制按钮 429
22.3.7 移去工具栏按钮 430
22.3.8 在工具按钮间添加分隔线 430
22.4 添加你自己的工具栏 431
22.5 重命名或删除自定义工具栏 431
22.6 恢复工具栏的原始设置 432
22.7 自定义菜单 433
22.7.1 添加命令到现有菜单 433
22.7.2 给菜单项添加快捷键 433
22.7.5 删除菜单项 434
22.7.4 添加分隔线 434
22.7.3 改变菜单项的名字 434
22.7.6 恢复菜单缺省设置 435
22.8 添加你自己的菜单 435
22.9 添加快捷键 435
22.9.1 给菜单或按钮上的命令添加快捷键 436
22.9.2 给其他命令添加快捷键 436
22.9.3 删除或重新设置快捷键 436
22.10 使用加载程序 437
22.11 隐藏部分界面 438
22.12 使用空白界面 438
22.14 修改“视图”选项 439
22.13 更改Word选项 439
22.15 修改“常规”选项 440
22.16 修改“编辑”选项 440
第23章 Word和其他Office组件 442
23.1 在Word中使用Excel数据 442
23.1.1 在Word文档中插入新的Excel工作表 442
23.1.2 输入Excel对象 443
23.1.3 在邮件合并中使用Excel数据和Microsoft Query 445
23.1.4 插入来自其他类型数据库的数据 448
23.1.5 使用条件筛选记录 450
23.2 PowerPoint和Word 453
23.3 使用Outlook 454
23.4 使用活页夹组合多个文档 455
23.4.1 使用活页夹 456
23.4.2 管理活页夹 457
23.4.3 添加空白活页夹稿件 457
23.4.4 添加已有的文件到活页夹 457
23.4.5 重新排列活页夹内的文件 458
23.4.6 从活页夹外浏览稿件 458
23.5 使用Microsoft图像编辑器 458
23.6 使用MS组织结构图2.0 460
24.2 规划Word和Office的安装 461
24.1 使用Office资源工具箱 461
第24章 管理Word:使Word成为一个好成员 461
24.3 在网络上安装和使用Word 462
24.3.1 选择在何处安装Office组件 462
24.3.2 选择执行哪一种安装 462
24.3.3 选择从何种媒体安装 463
24.3.4 决定用户在安装过程中扮演的角色 463
24.3.5 自定义如何安装Word或Office 464
24.3.6 选择如何运行自定义安装脚本 464
24.4 使用Office 97的策略模板 464
24.6 使用工作组模板 466
24.5 在单机上设置注册库选项 466
24.7 与使用Word 6.0或Word 7.0的同事协同工作 467
第25章 录制宏 470
25.1 录制宏 470
25.1.1 录制前的准备工作 470
25.1.2 录制宏 471
25.1.3 选择将宏指定到工具栏还是快捷键 472
25.1.4 将宏指定到快捷键 472
25.1.5 将宏指定到工具栏 473
25.1.6 录制你想要宏执行的步骤 475
25.1.7 一个录制宏的示例 475
25.4 创建能自动运行的宏 476
25.2 运行宏 476
25.3 从宏列表中运行Word命令 476
25.5 选择可录制成宏的任务 477
25.6 在模板间移动宏 477
25.7 使用Word自带的宏 478
第26章 Word 和VBA 479
26.1 什么是VBA 479
26.1.1 VBA为Word增加的功能 479
26.1.2 VBA程序概述 480
26.1.3 为什么VBA代替了WordBasic 481
26.1.4 WordBasic和VBA的比较 481
26.1.6 VBA支持现有的WordBasic宏 483
26.1.5 一种面向所有Office应用程序的语言 483
26.2 修改简单录制的宏 484
26.2.1 将宏存储在哪儿 484
26.2.2 从录制的宏中学习 485
26.2.3 实现上的差异 485
26.3 了解VBA的新的编辑环境 487
26.3.1 VBA编辑器 487
26.3.2 Visual Basic工具栏 489
26.3.3 Visual Basic控件工具箱 492
26.3.4 Visual Basic设计模式 494
- 《近代旅游指南汇刊二编 16》王强主编 2017
- 《甘肃省档案馆指南》甘肃省档案馆编 2018
- 《近代旅游指南汇刊 31》王强主编 2014
- 《近代旅游指南汇刊二编 10》王强主编 2017
- 《手工咖啡 咖啡爱好者的完美冲煮指南》(美国)杰茜卡·伊斯托,安德烈亚斯·威尔霍夫 2019
- 《近代旅游指南汇刊 13》王强主编 2014
- 《近代旅游指南汇刊 28》王强主编 2014
- 《近代旅游指南汇刊 23》王强主编 2014
- 《重庆市绿色建筑评价技术指南》重庆大学,重庆市建筑节能协会绿色建筑专业委员会主编 2018
- 《ESG指标管理与信息披露指南》管竹笋,林波,代奕波主编 2019
- 《钒产业技术及应用》高峰,彭清静,华骏主编 2019
- 《现代水泥技术发展与应用论文集》天津水泥工业设计研究院有限公司编 2019
- 《异质性条件下技术创新最优市场结构研究 以中国高技术产业为例》千慧雄 2019
- 《Prometheus技术秘笈》百里燊 2019
- 《中央财政支持提升专业服务产业发展能力项目水利工程专业课程建设成果 设施农业工程技术》赵英编 2018
- 《药剂学实验操作技术》刘芳,高森主编 2019
- 《浙江海岛植物原色图谱》蒋明,柯世省主编 2019
- 《林下养蜂技术》罗文华,黄勇,刘佳霖主编 2017
- 《脱硝运行技术1000问》朱国宇编 2019
- 《催化剂制备过程技术》韩勇责任编辑;(中国)张继光 2019
