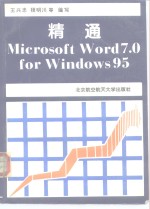
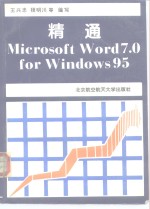
精通Microsoft Word 7.0 for Windows 95PDF电子书下载
- 电子书积分:17 积分如何计算积分?
- 作 者:王兴忠等编
- 出 版 社:北京:北京航空航天大学出版社
- 出版年份:1996
- ISBN:7810126407
- 页数:554 页
目录 2
第一部分 Word 7.0基本操作 2
第一章 Word 7.0简介 2
1.1 Word 7.0的启动 2
1.1.1 直接由任务条启动 2
1.1.2 用直接运行Winword.exe的方式启动Word 2
1.1.3 利用MSOffice进入Word 7.0 4
1.1.4 自动进入Word编辑环境 4
1.2 Word 7.0增添的新功能 7
1.2.1 Word 7.0用户界面 7
1.2.2 强大的帮助系统 9
1.2.3 修改和查错的新功能 9
1.2.5 广泛的外界联系 14
1.2.4 良好的文件管理功能 14
1.2.6 全新的格式化特性 15
1.3 Word 7.0窗口 17
1.3.1 文本窗口 17
1.3.2 标题条 17
1.3.3 菜单条 19
1.3.4 工具条 19
1.3.5 标尺 23
1.3.6 滚动条 23
1.3.7 状态条 24
1.3.8 风格显示区 24
1.4 文本浏览 26
1.4.1 正常浏览(Normal) 26
1.4.2 页面浏览(Pageout View) 26
1.4.5 Zoom(变焦距)浏览 27
1.4.3 略图浏览 27
1.4.4 全屏幕浏览(Full Screen) 27
1.5 如何获得Word 7.0的帮助 29
1.5.1 利用Word 7.0的Help菜单是获得帮助的一个捷径 29
1.5.2 利用快捷键或按钮查找相关信息 29
1.5.3 获得逐步帮助的方法 31
1.5.4 从Microsoft Network(网络)获取帮助的简介 34
1.6 创建和保存一个新文件 34
1.7 退出Word 36
第二章 Word 7.0基本编辑操作 37
2.1 输入和插入文本 37
2.2 显示和隐藏非打印符号 39
2.3 在文本中插入日期和时间 39
2.4.1 分割编辑区窗口 40
2.4 快速移动光标和浏览文本操作 40
2.4.2 插入点移动操作 42
2.4.3 滚动文本操作 44
2.4.4 利用Go To命令对话框移动插入点 44
2.5 文本选择和删除 45
2.5.1 选择操作 45
2.5.2 删除操作 48
2.6 文本移动和替换 48
2.7 在文本中插入特殊符号和特殊字符 51
2.8 设置Auto Correct(自动更正)和Auto Text(自动化文本)编辑文本 54
2.8.1 Auto Correct(自动更正)的设置 54
2.8.2 Auto Text(自动化文本)的设置 55
2.9 预览和打印文本 56
2.9.1 打印前预览文本操作 56
2.9.2 打印机的设置和打印风格设置 58
3.1 在文本中查找和替换错误操作信息 62
3.1.1 查找 62
第三章 检查编辑文本 62
3.1.2 替换查找到的信息 65
3.2 Spelling Checker(拼写检查器)的使用 66
3.2.1 利用Spelling Checker检查和改正拼错的单词 67
3.2.2 Create Dictionary(自制词典) 68
3.3 Grammar Checker(语法检查器)的使用 70
3.4 Thesaurus词典的使用 72
3.5 加连字符使文本更加整齐 74
第四章 字符和字体格式化 77
4.1 字符格式化 77
4.1.1 Bold(黑体)、Italic(斜体)和Underline(下划线)的使用 77
4.1.3 All Caps和Small Caps 81
4.1.2 使用字符上标和下标 81
4.1.4 给正文加上颜色 82
4.1.5 给正文加上删除标记 82
4.2 Word中更方便的字符格式化工具 84
4.2.1 格式化提示框 84
4.2.2 重复和复制字符格式化 85
4.2.3 取消字符格式化 86
4.3 高亮度正文 86
4.4 改变字符间距 88
4.5 改变字符的大小写 90
4.6 改变字体和字号 91
4.6.1 改变字体 91
4.6.2 改变字号 91
4.7 首字放大 93
4.6.3 同时改变字体和字号 93
4.8 在文本中使用WordArt(艺术字体) 95
4.9 Windows 95中的字体管理 98
第五章 段落格式化 100
5.1 段落格式化概念 100
5.2 段落对齐 101
5.3 行和段落间隔的调整 104
5.3.1 调整行间隔 104
5.3.2 设置段间隔 105
5.4 设置制表 106
5.4.1 利用Tabs对话框设置制表站 106
5.4.2 利用水平标尺(Ruler)设置制表站 109
5.5 段落缩进设置 109
5.5.1 使用标尺设置段落缩进 109
5.5.2 用段落设置对话框设置缩进 110
5.5.3 用快捷键和工具条设置段落缩进 111
5.6 给段落加上边框和底纹 111
5.6.1 利用边框工具条给段落加上边框和底纹 112
5.6.2 利用边框和底纹对话框设置边框和底纹 113
5.7 创建着重号式和编号式列表 117
5.7.1 创建Bulleted列表 118
5.7.2 创建Numbering列表 122
5.7.3 创建多级列表 123
5.8 利用列表排序 124
5.9 段落和断页符关系的调整 125
第六章 页面格式化 127
6.1 将文本分成章节 127
6.2 分栏操作 129
6.2.2 创建不等宽栏目 130
6.2.1 创建等宽度栏目 130
6.2.3 分栏符操作和栏目长度的调整 132
6.3 边空设置 134
6.3.1 利用Page Setup对话框精确设置边空 134
6.3.2 利用标尺设置边空 135
6.4 选择页面大小和定向 136
6.5 指定纸张来源 138
6.6 页面分割的控制 138
6.7 垂直对齐文本 140
6.8 设置行号 142
6.9 创建页码 143
6.10 创建页眉和页脚 146
6.10.1 建立页眉和页脚 146
6.10.2 在不同的页上创建页眉和页脚 147
6.10.3 页眉和页脚的编辑和格式化 148
6.10.4 创建水印(Watermark) 149
6.11 添加脚注及尾注 151
第一部分小结 154
第二部分 Word 7.0中级操作 156
第七章 定制Word 7.0 for Windows 95 156
7.1 Word 7.0模板(Template)概述 156
7.2 模板的使用 158
7.3 创建模板 160
7.3.1 修改模板 160
7.3.2 利用模板创建一个全新的模板 162
7.4 模板预览 163
7.5 风格(Style)概述 165
7.6.1 在文本输入窗口设置风格区 166
7.6 使用风格 166
7.6.2 在正文中使用风格 167
7.7 创建风格 169
7.7.1 修改一个风格 170
7.7.2 根据现存的风格建立一个全新的风格 171
7.7.3 复制风格 172
7.7.4 更改风格名称 173
7.8 定制Word 7.0菜单 175
7.9 定制Word 7.0工具条 177
7.9.1 修改Word工具条 177
7.9.2 建立一个全新的工具条 178
7.10 创建键盘等效键 179
7.11 使用Tools菜单Options命令设置Word 180
7.11.1 General任选项 181
7.11.2 View任选项 182
7.11.3 User Info任选项 183
7.11.4 Save任选项 184
7.11.5 Edit任选项 186
7.11.6 Compatibility任选项 186
7.11.7 File Location任选项 187
第八章 Word 7.0简化操作 189
8.1 使用Wizard建立文本 189
8.1.1 利用Wizard建立文本 189
8.1.2 使用Letter Wizard建立信件 191
8.2 自动格式化(Auto Format)文本 196
8.2.1 自动格式化文本 196
8.2.2 查看Auto Format所做的每一步修改 198
8.3 使用AutoText插入数据 200
8.3.1 创建一个AutoText条目 200
8.3.3 修改和删除AutoText条目 201
8.3.2 在文本中插入AutoText条目 201
8.3.4 打印Auto Text条目及内容 202
8.4 Undo命令和Redo命令的使用 203
8.5 Word Count命令的使用 205
第九章 表格的使用 206
9.1 快速建立一个表格 207
9.1.1 利用Wizard创建表格 207
9.1.2 利用标准工具条Insert Table按钮创建等宽度表格 210
9.2 精确创建表格 211
9.3 在表格中输入数据 212
9.4 在表格中选取行、列或单元格 214
9.5 修改表格外观 217
9.5.1 删除单元格、行或列 217
9.5.3 插入行、列或单元格 218
9.5.2 移动或复制行、列或单元格 218
9.5.4 修改列宽(Column Width) 220
9.5.5 修改行高 222
9.5.6 合并和分割单元格 223
9.6 格式化表格 224
9.7 为当前的正文建一个表和将表转化为一段正文 227
9.7.1 为已存在的正文建一个表 227
9.7.2 将表格转化为一段正文 228
9.8 对单元格编号和对表格中数据排序 228
9.8.1 对表格中数据排序 229
9.8.2 对表格中单元格编号 231
9.9 计算表格中的数值 231
第十章 图表和公式编辑器的使用 234
10.1 关于Microsoft Graph 5.0 234
10.2 启动和退出Graph 235
10.3 Datasheet窗口操作 239
10.3.1 在Datasheet窗口中输入数据 240
10.3.2 在Datasheet窗口中选择和移动数据 242
10.3.3 在数据单中复制、插入和删除信息 242
10.3.4 对数据单中的数据格式化 243
10.3.5 清除单元格中内容或格式 244
10.4 Chart窗口操作 245
10.4.1 改变图表的类型 246
10.4.2 加上数据标号 250
10.4.3 给图表加上图表标题和轴标题 250
10.4.4 图注的使用 252
10.4.5 给图表加上网格线 255
10.4.6 坐标轴的使用 257
10.4.7 图表整体效果的修饰 258
10.5.1 从表格中获取建立图表的数据 261
10.5 从其它来源获得图表或数据 261
10.5.2 从电子表格的SpreadSheet中获取数据 262
10.5.3 从电子表格中移入图表 263
10.6 公式编辑器的使用 264
10.6.1 打开公式编辑器 264
10.6.2 创建数学公式举例 266
10.6.3 公式的对齐和间距的调整 267
第十一章 文本中的图形操作 269
11.1 图形文件简介 269
11.2 在Word文本中引入图形 270
11.2.1 在文本中嵌入图形对象(Picture Objects) 270
11.2.2 在文本中插入图形 271
11.2.3 链接图形 274
11.3 编辑和格式化插入的图形 275
11.2.4 保存插入图形的格式化信息 275
11.3.1 图形的复制 276
11.3.2 剪切图形和按比例放大或缩小图形 277
11.3.3 给图形加上边框 279
11.3.4 显示和隐藏图形 280
11.3.5 编辑图形 282
11.3.6 将图形由一种格式转化为另一种格式 283
11.4 Word中的绘图工具 284
11.4.1 绘图工具条简介 284
11.4.2 使用Drawing Defaults对话框设置绘图格式选项 286
11.5 绘制对象 289
11.5.1 绘图线 289
11.5.2 画矩形和正方形 290
11.5.4 画多边形和自由的形状 291
11.5.3 画圆和椭圆 291
11.6 编辑对象 293
11.6.1 选择对象 293
11.6.2 修改对象的大小 294
11.6.3 修改图线风格和颜色 295
11.6.4 修改填充颜色及图案 296
11.6.5 编辑自由形状的对象 297
11.6.6 旋转和翻动对象 298
11.6.7 移动和复制一个对象 298
11.6.8 组合对象和解组对象 300
11.7 定位对象 300
11.7.1 使用Word提供的网格坐标定位对象 301
11.7.2 使对象相互对齐或相对页面对齐 302
11.7.4 分层放置对象 303
11.7.3 用图文框定位对象 303
11.8 在图形中包括正文 305
11.8.1 在一个图形中添加正文框 305
11.8.2 在图形中添加引出 306
11.9 创建图画 309
第十二章 使用图文框定位图形和正文 311
12.1 插入框架 311
12.1.1 给选择的条目建立图文框 311
12.1.2 在文本中插入一个空图文框 313
12.2 选择框架 314
12.3 格式化图文框——Frame对话框介绍 316
12.4 定位图文框 318
12.4.1 移动或复制图文框 318
12.4.2 沿水平方向定位图文框 320
12.4.3 沿垂直方向定位图文框 321
12.4.4 锁定图文框 322
12.5 编辑和格式化图文框 325
12.5.1 修改图文框的大小 325
12.5.2 给一个图文框加题注 327
12.5.3 给图文框加上边框或底纹 327
12.5.4 图文框与正文框的比较 328
12.6 图文框放置的使用技巧 330
12.6.1 用图文框创建一个边标题 330
12.6.2 将图文框定位于两个栏目中间 331
12.6.3 利用图文框重复正文和图形 333
第十三章 利用OLE在Word中使用其它Windows应用程序 335
13.1 OLE简介 335
13.2 在Word文本中嵌入对象 336
13.2.1 在Word中嵌入对象 336
13.2.2 嵌入一个已存在的文件 337
13.2.3 从其它应用程序中将一个对象嵌入到Word文本中 339
13.3 编辑嵌入的对象 341
13.3.1 编辑嵌入的对象 341
13.3.2 将嵌入的对象转化为不同的文件格式 342
13.4 在Word中链接一个对象 344
13.4.1 创建链接对象 344
13.4.2 更新链接对象 345
13.5 编辑链接对象 347
13.6 在Word中嵌入或链接电子表格中的生产报表 349
13.6.1 嵌入一个电子表格中的生产报表 349
13.6.2 链接一个电子表格中的生产报表 351
13.7 Office 95装订工的使用 351
13.7.1 创建一个装订工 351
13.7.2 Binder文件的操作 354
第二部分小结 356
第三部分 Word 7.0高级操作 358
第十四章 创建表单 358
14.1 表单简介 358
14.2 在Word中创建表单 359
14.2.1 编辑一个表单模板 360
14.2.2 创建一个全新的表单 362
14.3 在表单中添加正文和插入域 363
14.3.1 利用菜单条插入表单域 363
14.3.2 使用Forms工具条插入域 365
14.4 表单域 365
14.4.1 修改Text域任选项 367
14.4.2 设置Check Box域 371
14.4.3 设置Drop-Down域 371
14.4.4 给段落添加帮助正文 372
14.4.5 域的其它设置 374
14.5 表单的使用 375
第十五章 邮件合并技术 377
15.1 合并技术概述 377
15.2 创建一个主文本 380
15.2.1 Mail Merge工具条 380
15.2.2 创建一个格式信件主文本 381
15.3 创建数据源文本 385
15.3.1 打开一个数据源 385
15.3.2 建立一个新的数据源 386
15.4 在主文本中插入合并字段 392
15.5 合并主文本和数据源 394
15.5.1 联结主文本和数据源 394
15.5.2 检查合并错误 395
15.5.3 预览合并文本 397
15.5.4 合并文本的保存与打印 398
15.6 信封、标签和邮件列表的创建 398
15.6.1 打印信封 398
15.6.2 打印地址标签 403
15.6.3 创建邮件列表目录 405
15.7 在邮件合并中使用已存在的文本 406
15.7.1 使用已存在的文本作为主文本 406
15.7.2 使用已存在的数据源文本 408
15.8 其它高级邮件合并技术 411
15.8.1 打印或不打印空白行 411
15.8.2 合并特定的记录 412
15.8.3 在合并之前排序数据 416
15.8.4 条件插入 417
15.8.5 在合并文本中使用Fill-In域 420
第十六章 编制大纲 422
16.1 大纲简介 422
16.2 创建大纲 424
16.2.1 OutLine工具条简介 424
16.2.2 创建大纲 425
16.3 重排大纲 428
16.3.1 大纲视窗下的选择操作 428
16.3.2 重排大纲时的升级或降级操作 429
16.3.3 重排大纲的快捷键操作 431
16.3.4 移动大纲标题 432
16.4 扩展或折叠大纲标题 434
16.4.1 将整个文本扩展或折叠为指定的层次级别 434
16.4.2 扩展或折叠一个特定的层次级别 434
16.5.1 显示或隐藏字符格式化 435
16.5 大纲的格式化 435
16.5.2 同时在两种浏览模式下浏览文本 436
16.5.3 格式化大纲 438
16.5.4 给大纲视窗中的标题编号 438
16.6 了解主控文本 439
16.7 创建主控文本 441
16.7.1 在主控文本视窗中创建一个主控文本 441
16.7.2 将一个存在的文本转化为一个主控文本 441
16.7.3 将一个存在的文本转化为一个子文本 443
16.8 主控文本的编辑和使用 444
16.8.1 编辑和使用主控文本时的细节问题 444
16.8.2 子文本操作 445
第十七章 长文本操作 450
17.1 预备知识 450
17.2.2 在文本中添加声音注解 451
17.2 使用注解 451
17.2.1 在文本中插入注解 451
17.2.3 查阅注解 453
17.2.4 编辑注解 455
17.2.5 为文本中的注解设置保护 456
17.2.6 打印注解 457
17.3 使用书签 457
17.3.1 在文本中插入书签 458
17.3.2 查看书签 459
17.3.3 编辑书签 460
17.3.4 利用书签的计算功能 461
17.4 题注的使用 462
17.4.1 给特定的条目加上题注 462
17.4.2 编辑题注 466
17.5 交叉参考的使用 467
17.6 使用修改标记 469
17.6.1 添加修改标记 469
17.6.2 自制修改标记 471
17.6.3 编辑修订版 472
17.6.4 比较文本 473
17.6.5 合并注解和修改 474
17.7 使用索引 476
17.7.1 标记索引条目 476
17.7.2 编译索引 479
17.7.3 自制索引 480
17.7.4 INDEX域与索引条目域的修改 480
17.7.5 更新索引 483
17.8.1 创建目录前的准备工作 484
17.8 创建目录 484
17.8.2 编译目录 486
17.8.3 更新目录 488
17.8.4 创建数据目录 490
17.8.5 创建权威目录 492
17.9 在文本中使用排序 495
17.9.1 正文排序 496
17.9.2 数字排序 498
第十八章 域代码的使用 499
18.1 域代码简介 499
18.2 显示域代码 499
18.3 在文本中插入域代码 501
18.3.1 使用快捷键 502
18.3.2 使用Field对话框插入域代码 502
18.4 域代码的结构 503
18.3.3 直接插入域代码 503
18.5 域指令 504
18.5.1 参数 504
18.5.2 书签 504
18.5.3 表达式 507
18.5.4 标识 508
18.5.5 正文 508
18.5.6 转换开关 508
18.6 编辑域代码 510
第十九章 宏命令操作 512
19.1 宏概述 512
19.2 记录和存储宏 513
19.2.1 记录宏 513
19.3.2 自动运行宏 517
19.3.1 使用Macro对话框运行宏 517
19.2.2 存储宏 517
19.3 运行宏 517
19.4 宏的管理 518
19.4.1 在不同模板中复制或移动宏 518
19.4.2 更改宏的名称或删除宏 520
19.5 宏的编辑 521
19.6 使用WordBasic创建宏 524
19.6.1 在宏中添加注释或备注 524
19.6.2 变量 524
19.6.3 在Word中显示信息 525
19.6.4 创建一个信息框 526
19.6.5 创建一个输入正文对话框 527
19.6.6 创建Input Number对话框 530
19.7 调试宏 531
19.8 修改Word内部命令 533
第三部分小结 535
第四部分 附录 538
附录A Word 7.0 for Windows 95的安装 538
A.1 准备工作 538
A.2 Word 7.0 for Windows 95安装过程 538
A.3 安装或删除Word其它内容 544
附录B 四种全局转换开关使用简介 547
B.1 字符格式化转换开关(\*) 547
B.2 数字格式化转换开关(\#) 548
B.3 时间和日期格式化转换开关(\@) 549
附录C Word预先定义的宏 551
附录D WordBasic运算符 553
- 《HTML5从入门到精通 第3版》(中国)明日科技 2019
- 《新手养花从入门到精通》徐帮学编 2019
- 《C语言从入门到精通》王征,李晓波著 2020
- 《可爱Q版技法从入门到精通》石头编著 2019
- 《WPS Office办公应用从入门到精通》IT新时代教育 2018
- 《行政管理实操从入门到精通》任康磊著 2020
- 《C#从入门到精通 第5版》(中国)明日科技 2019
- 《VRay渲染器及项目实战从入门到精通》沙旭,徐虹,乐美青编著 2019
- 《AutoCAD 2020从入门到精通 中文版》CADCAMCAE技术联盟 2019
- 《UGNX12入门、精通与实战 中文版》周敏 2019
- 《课堂上听不到的历史传奇 世界政治军事名人 初中版》顾跃忠等编著 2015
- 《无机化学学习指导 第2版》王兴尧,崔建中,秦学,王建辉 2018
- 《基础化学》傅迎,王兴坡主编 2019
- 《岁月如歌 黑龙江大学原中文系教师校友诗集》吴国忠等主编 2001
- 《香山设县850年》吴冉彬主编;中山市地方志办公室等编 2003
- 《晚霞风景 《晚霞》杂志创刊十周年作品选集》王诚德等编 1999
- 《行知工程创新教学探索系列 小学语文单元整体课程实施与评价》李怀源等编 2012
- 《诗文阅读入门》邵霭吉,戴永俊,朱桂元主编;王延潭,王学荣,王辉等编 1991
- 《全国精美作文年选 2009年度经典 高中卷》邵荣霞主编;邵荣霞,张年军,屠丽君等编 2010
- 《外科诊疗手册 新1版》裘法祖等编 1956
- 《大学计算机实验指导及习题解答》曹成志,宋长龙 2019
- 《指向核心素养 北京十一学校名师教学设计 英语 七年级 上 配人教版》周志英总主编 2019
- 《大学生心理健康与人生发展》王琳责任编辑;(中国)肖宇 2019
- 《大学英语四级考试全真试题 标准模拟 四级》汪开虎主编 2012
- 《大学英语教学的跨文化交际视角研究与创新发展》许丽云,刘枫,尚利明著 2020
- 《北京生态环境保护》《北京环境保护丛书》编委会编著 2018
- 《复旦大学新闻学院教授学术丛书 新闻实务随想录》刘海贵 2019
- 《大学英语综合教程 1》王佃春,骆敏主编 2015
- 《大学物理简明教程 下 第2版》施卫主编 2020
- 《指向核心素养 北京十一学校名师教学设计 英语 九年级 上 配人教版》周志英总主编 2019
