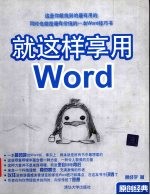
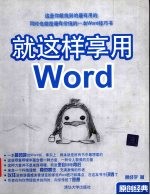
就这样享用WordPDF电子书下载
- 电子书积分:12 积分如何计算积分?
- 作 者:顾经宇著
- 出 版 社:北京:清华大学出版社
- 出版年份:2008
- ISBN:9787302172321
- 页数:325 页
自序:坚持&改变,逆时代之时尚而进 2
主要的坚持与改变 2
关于独特的写作目的 2
关于独特的选题原则 2
关于独特的流程设计 3
关于独特的教学模式和理念 4
关于独特的行文风格 4
其他坚持&改变 5
我心中的n个最 6
我书的缺点—逆时代之时尚而进 6
到底干嘛写这书 7
我深感 7
于是,我理想 8
开场 Word2007新貌速览&遐思 11
第0章 各种赞美&抱怨、我的认识&思考 11
0.1 典型的赞美&抱怨 11
0.2 我对“典型赞美&抱怨”的认识&思考 12
0.3 Word2007新貌—Word官方自述 13
0.4 Word2007新貌—我的认识&思考 13
0.4.1 全新的系统要求和价格—贫者之心痛、垃圾之一源 14
0.4.2 全新“功能区”—做一只会叫的鸡 14
0.4.3 自定义功能倒退了?进步了?! 16
0.4.4 Office能按钮—“菜单”的遗迹 17
0.4.5 全新“我的位置”—新鲜好功能 17
0.4.6 各种、大量预置样式—让编辑和美化更快速轻松 17
0.4.7 构建基块—推陈出新的“自动图文集” 17
0.4.8 增强“图片工具”—美化图片更方便 17
0.4.9 全新“引文与书目”—开战“文献引用” 17
0.4.10 全新“文件名”规则—文档更安全 17
0.4.11 全新“公式”—淘汰“公式编辑器” 17
0.4.12 SmartArt—推陈出新的“组织结构图” 18
0.4.13 改进“最近使用的文档”—努力做得更好 18
0.4.14 更精美的“图表”—努力更好又一例 18
0.4.15 实时预览—让“尝试”更简单 18
0.4.16 浮动工具栏—随时、就近“开始” 18
0.4.17 敲击Alt—随时唤出巨多快捷键 19
0.4.18 检查文档—保护隐私更方便 19
0.4.19 标记为最终版本—保护文档多一招 19
0.4.20 还能直接玩“博客”—叫好未必叫座? 19
0.4.21 特地新增“书法字帖”—专为中国制造 19
0.4.22 另存为PDF—终于直接转为PDF了 19
0.4.23 被改革的大浪淘掉的功能 20
0.4.24 简要说说“不易觉察的改进” 20
0.4.24.1 因为“细微”而不易觉察 20
1.4.24.2 因为“高深”而不易觉察 20
0.5 Word2007新貌之下:万变不离其宗 21
0.6 我对Word2007的赞美&抱怨 22
0.7 几段很有哲理的民人民言 23
0.8 我的总结陈辞&为何写下此书 23
0.9 一段废话 24
第一篇 基础技能&重要习惯 27
第1章 术语&约定 27
1.1 本书针对的Word版本 27
1.2 Word2007新设计&新术语 27
1.3 本书针对“功能区”的表述方式 28
1.4 Word窗口中的其他元素及名称 28
1.5 本书对其他操作的表述方式 28
1.5.1 鼠标、指针、光标 28
1.5.2 “点击”和“指向” 29
1.5.3 敲击 29
1.5.4 按下 29
1.5.5 同时按下 29
1.5.6 选定文字/表格/单元格 29
1.5.7 选定图形 30
1.5.8 关于参阅节/表/图 30
1.6 键盘上重要功能键的名称与方位 30
第2章 快速切换输入法&简介几款输入法 32
2.1 为特定输入法指定快捷键 32
2.2 将特定输入法设置为“默认” 32
2.3 谈谈Word中的“输入法控制处于活动状态” 33
2.4 谈谈快速切换“全/半角”、“中/英文标点” 34
2.5 简介我个人最爱的输入法—拼音加加2.1版、5.0版 35
2.5.1 十分简单、又十分有用的“形码”功能 35
2.5.2 无需“自定义”的“快捷输入符号”功能 37
2.5.3 极其强大而且快速的“词库导入”功能 38
2.5.4 拼音加加的其他特色与话题 39
2.6 其他输入法最大特点概述 39
2.6.1 微软拼音输入法 39
2.6.2 其他拼音输入法 40
2.6.3 形码输入法 40
2.6.4 手写输入法 41
2.6.5 语音输入法 41
3.1 使用Word之前,树立规范操作、优质产品的意识 43
3.1.1 什么是优质的Word文档 43
3.1.2 为什么要创建优质Word文档 44
3.1.3 如何才能创建出优质的文档 44
3.2 开始打字之前,首先全局性规划 44
3.2.1 观察屏幕,了解目前的基础格式 45
3.2.2 全局性地考虑段落格式、编号模式 45
3.2.3 全局性考虑行距、字距,在“页面布局”中设置 45
3.2.4 全局性地考虑纸张大小、方向、页边距,等等 46
3.2.5 题外讨论—用得着吗? 46
3.3 开始打字之后,输完标题就“保存” 47
3.4 注意调整“保存路径” 47
3.5 认真填写“文件名” 48
3.6 留心观察屏幕信息 48
3.7 在输入过程中,频繁敲击Ctrl+S 49
3.8 填写和定期查看、更新“属性” 49
3.9 一点啰嗦 50
第4章 特别的实用范例、经典的快捷操作 52
4.1 为什么要举这个例子呢 52
4.2 具体操作过程 53
4.2.1 首先应该干什么 53
4.2.2 输入标题、立即保存 53
4.2.3 掌握基本的文本操作&快捷键 53
4.2.4 掌握“空行”的基础操作 54
4.2.5 强化“随时保存”的习惯 55
4.2.6 强化“观察屏幕”的习惯,并体会“麻烦” 55
4.2.7 再次观察屏幕 55
4.2.8 初尝“创建表格” 56
4.2.9 再次强化“随时保存”的习惯 56
4.2.10 再次“观察屏幕” 56
4.2.11 掌握“撤销”操作 57
4.2.12 再次观察屏幕 57
4.2.13 掌握“恢复”操作 57
4.2.14 体会“重复”与“恢复”的区别 57
4.2.15 掌握快捷“复制、粘贴、剪切” 58
4.2.16 掌握在表格中“插入行”和“删除行” 58
4.2.17 再次强化“随时保存” 59
4.2.18 继续填表 59
4.2.19 再次强化“随时保存” 60
4.2.20 掌握用键盘调整“字号” 60
4.2.21 调整文字在单元格内的位置 60
4.2.22 掌握选中行/列/单元格/表格 61
4.2.23 实现“按小数点”对齐 61
4.2.24 掌握在表格中任意挥洒—画线/擦线 62
4.2.25 调整表格列宽(行高) 63
4.2.26 掌握“改变文字颜色” 64
4.2.27 掌握“清除/添加表格边线”的另一种更高效的方法 64
4.2.28 掌握“使表格居页面正中” 64
4.2.29 掌握最基本的“查找/替换” 65
4.2.30 收工—保存→打印 65
4.3 补充体会—查有表格虚框 65
4.4 附:本例“字号样板”的最终全貌 65
第二篇 辛点小苦先装修 69
第5章 简单型装修—Word选项&我的位置 69
5.1 关于“常用”选项 69
5.2 关于“显示”选项 69
5.3 关于“保存”选项 70
5.4 关于“版式”选项 70
5.5 关于“高级”选项 71
5.5.1 高级”之“编辑选项” 71
5.5.2 高级”之“剪切、复制和粘贴” 72
5.5.3 高级”之“显示” 73
5.5.4 高级”之“保存” 73
5.5.5 高级”之“常规” 73
5.6 关于“自定义”选项 73
5.6.1 “自定义”的目的和效果 73
5.6.2 这样进行“自定义” 74
5.6.2.1 了解可以“自定义”的地方 74
5.6.2.2 增加“快速访问工具栏”的空间 74
5.6.2.3 添加“最常用按钮” 74
5.6.2.4 挑选和添加各选项卡中的常用钮(组) 75
5.6.2.5 挑选和添加“Office按钮”中的按钮 76
5.6.2.6 挑选和添加各选项卡中未显示、但非常宝贵的按钮 77
5.6.2.7 快速删除某个按钮 78
5.6.2.8 调整按钮位置&适当分组 78
5.7 关于“信任中心”选项 79
5.8 全新登场的“我的位置” 79
5.8.1 此项装修解决什么问题 80
5.8.2 “我的位置”在哪里 80
5.8.3 这样装修“我的位置” 81
5.8.3.1 向“我的位置”添加“文件夹” 81
5.8.3.2 在“我的位置”删除“文件夹” 82
5.8.3.3 对“我的位置”进行其他修饰 82
5.9 自定义状态栏 82
5.10 结束语 82
5.11 谈谈“更牛的自定义” 83
5.12 题外讨论—为何Word2007“自定义”弱化了 83
5.13 更广义的自定义 84
第6章 精良型装修—样式 86
6.2 唤出“样式”窗格 87
6.3 让“样式窗格”不要显示自动新建的样式 88
6.4 让一些“隐身”的常用样式“现身” 88
6.5 修改样式的具体特性 89
6.5.1 修改“正文”样式 89
6.5.2 修改各级“标题”样式 90
6.5.2.1 首先,修改“字体”特性 90
6.5.2.2 接着,修改“段落”特性 90
6.5.2.3 最后,推荐选择“自动更新” 91
6.5.3 (继续)修改其他常用样式 92
6.6 这样享用“样式” 92
6.7 为常用样式指定快捷键 92
6.8 今后,根据实际情况“新建/删除样式” 94
6.8.1 啥时需要“新建样式 94
6.8.2 “新建样式”的操作方法 95
6.8.3 “删除样式”的操作方法 95
6.9 非常建议—备份Normal模板 95
6.10 结束语 95
6.11 唤出经典的“样式提示框” 95
6.12 体会和使用“样式窗格选项” 96
6.13 谈谈“修改样式”的其他按钮 96
6.14 谈谈“(样式)管理器” 97
6.15 最后,对“样式”作点理论性的阐述 97
6.15.1 俗语一特征&术语一属性 97
6.15.2 样式的概念 97
6.15.3 样式的其他实用价值 97
6.15.3.1 一堆神妙价值 97
6.15.3.2 一个小价值—减少文档大小 98
6.15.4 修改/新建样式之精要总结&补充解释 98
6.16 补充话题—广义的样式 99
6.16.1 从Word历史看各种样式 99
6.16.2 从功能看各种样式—聊聊个人体会 99
6.17 关于新建“字符”等其他样式 99
第7章 豪华型装修—段落多级自动编号 101
7.1 本章所谈的“自动编号” 101
7.2 本章写作历史&反馈信息、我的反思、重审&改进 102
7.3 首次设定段落多级自动编号 103
7.3.1 开工之前先规划 103
7.3.2 正式开工 103
7.3.2.1 准备工作 103
7.3.2.2 定义新多级列表 104
7.4 这样享用“段落多级自动编号”1—文档内随意玩 106
7.4.1 删除不需要的编号 106
7.4.2 增加新编号 107
7.4.3 升级/降级段落编号 108
7.4.4 前挪/后移段落编号 108
7.4.5 再谈升级/降级段落编号—批量操作 109
7.4.6 自动批量修改段落格式 110
7.5 事后修改段落多级自动编号 110
7.6 这样享用“段落多级自动编号”2—新文档随意套 112
7.7 结束语 112
7.8 经宇啰嗦—世间多少心酸,同此 112
7.9 其他复杂的“段落多级自动编号”问题 113
7.9.1 虽然复杂些,但还算常规的问题 113
7.9.2 不算太复杂,但很超常规的问题 114
7.10 谈谈新建列表样式 117
7.11 隐在海底的要命缺陷—自动编号导致其他功能失常 117
第8章 奢侈型装修—创建宏&按钮 119
8.1 我该如何讲解“创建宏” 119
8.2 这样直接编写/抄写宏 119
8.2.1 进入创建宏界面 119
8.2.2 编写/抄写宏代码 120
8.2.3 介绍若干经典宏 120
8.2.3.1 启动时自动弹出“打开窗口” 121
8.2.3.2 新建文档时,第一行自动设为“标题”样式 121
8.2.3.3 粘贴时忽略格式 122
8.2.3.4 快速“另存到”移动磁盘 122
8.2.3.5 表格居页面正中 123
8.2.3.6 我很喜欢的其他宏 123
8.3 这样享用宏 123
8.3.1 坐享其成法 123
8.3.2 标准享用法 123
8.3.3 快捷按钮法 124
8.3.4 快捷键法 124
8.4 结束语—来一声欢呼吧 125
8.5 谈谈“录制宏” 125
8.6 谈谈“传播宏”—(宏)管理器 125
8.7 宏的位置 126
8.8 最后,对“宏”作点理论性的阐述 126
8.8.1 宏的概念 126
8.8.2 宏的实用价值 126
8.9 聊聊“宏病毒” 126
8.9.1 宏病毒的概念 126
8.9.2 宏病毒的特点与危害 127
8.9.3 防宏病毒的方法 127
8.9.4 灭宏(病毒)的方法 127
第三篇 轻松规范每一篇 131
第9章 这样规范操作,文档长治久安 131
9.1 首先,一起品味“长治久安的文档” 131
9.1.1 题外话—体会文档首、文档尾按钮 131
9.1.2 体会文档结构图—轻松浏览文档、审视思路 131
9.1.3 体会自动更新—轻松大批修改段落格式 132
9.1.4 体会大纲视图—轻松调整段落次序/自动修改段落编号 132
9.1.5 体会交叉引用1—轻松插入异地文字 133
9.1.6 体会超级链接—轻松A?B两地来回跳 133
9.1.7 体会交叉引用2—轻松更新异地文字 134
9.1.8 题外话—体会前进/返回按钮的必要性 134
9.1.9 体会题注—自动表格/图形编号 135
9.1.10 体会自动生成的目录 135
9.1.11 体会自动生成的索引 135
9.1.12 体会全自动的页眉 136
9.1.13 体会烦死人的页脚 137
9.1.14 体会脚注/尾注—轻松从正文查看文献 137
9.1.15 集中补充解释、一起感悟更多 137
9.1.16 总结体会“长治久安” 138
9.1.17 引出—我一直鼓吹的理念 138
9.1.18 结束语for9.1节 138
9.2 然后,高屋建瓴地掌握“操作规范” 138
9.2.1 树立“规范操作、优质产品”意识 138
9.2.2 作“全局性规划” 139
9.2.3 合理地新建文档 139
9.2.4 审核“正文”样式 139
9.2.5 审核编号体系 139
9.2.6 开工—尽量使用“样式”设置段落格式 140
9.2.7 及时、随时敲击Ctrl+S保存 140
9.2.8 审核文档“属性” 140
9.2.9 酌情“新建”样式,审慎使用原始生产力 140
9.2.10 体会和使用“脚注/尾注” 141
9.2.10.1 先学“删除”脚注/尾注 141
9.2.10.2 后学“插入”脚注/尾注 141
9.2.10.3 体会“脚注/尾注”文中预览功能 142
9.2.11 小小插曲—复习“撤销与恢复” 142
9.2.12 体会和使用“隐藏文字” 142
9.2.13 理解“自动继承”,聪明地清除自动继承 142
9.2.14 再次感受—审慎使用原始生产力 143
9.2.15 连续享受—尽量使用“样式” 143
9.2.16 规范地另起一页—分页符 143
9.2.17 规范地人工换行 144
9.2.18 规范地插入“页码” 144
9.2.19 规范地插入“目录” 144
9.2.20 其他规范 145
9.2.21 结束语for9.2节 146
9.3 最后,听我吹吹“Word(我的)规范我知道” 146
9.3.1 创立规范凭谁说? 146
9.3.2 执行规范谁监督? 147
9.4 就这样享用Word,从此一生/一身轻松 147
第10章 照妖宝镜&指路明灯—显/隐按钮 149
10.1 下载一个文档14910.2 回顾一个建议 149
10.3 品用一个法宝 149
10.3.1 先,品味品味显/隐按钮 149
10.3.2 然后,感受诸多妙用 150
10.3.3 一次特殊的品味—透视“即点即输”功能 151
10.4 感悟几句名言 151
10.4.1 常记:透过现象看本质 151
10.4.2 欣赏美丽,需要遮掩 152
10.4.3 解决问题,需要暴露 152
第11章 改造原始型文档 154
11.1 When—改造的时机 154
11.2 What—改造的重点 154
11.3 How—改造的主要步骤 154
11.3.1 通观全文、谋篇布局 154
11.3.2 改造段落样式和/或赋予自动编号 154
11.3.3 一边浏览、一边改造 155
11.4 Do More—适当实施其他改造 155
11.5 Think More—经宇罗嗦:啊,改造 155
第12章 “摆平”各种输入烦 157
12.1 本章 概要 157
12.2 输入汉字时的常见烦恼 157
12.2.1 已知拼音/形码,但就是找不到所需汉字 157
12.2.2 不知拼音/形码,怎么输入 157
12.2.3 如何输入偏旁部首 157
12.2.4 大字符集都没有收录的字,怎么输入 158
12.2.4.1 造“噁”、“?”、“囍”的思路与方法 158
12.2.4.2 造“?”的思路和方法 159
12.2.4.3 如果经常输入此类罕见字怎么办? 159
12.2.5 如何输入“巨大字” 159
12.3 与英文输入有关的小技巧 159
12.3.1 中文/英文输入状态快速切换 159
12.3.2 结识一下“自动更改大小写” 159
12.3.3 认识一下“断字” 160
12.3.3.1 什么情况下“断字” 160
12.3.3.2 如何进行“断字” 160
12.3.3.3 如何清除“断字”—查找“特殊格式” 160
12.3.4 拼写与语法 160
12.4 快速、轻松地输入特殊格式 160
12.4.1 输入T3、T4、x2、HCO2-等 160
12.4.2 输入“公式”型格式 161
12.4.2.1 解决“公式型格式”方法总论 161
12.4.2.2 如何选择公式编辑方法 161
12.4.2.3 讨论“中文版式”功能 161
12.4.2.4 谈谈“Math Type” 162
12.4.2.5 为何到了“明确不推公式编辑器”的地步 162
12.4.2.6 关于“域”及其操作方法 162
12.4.2.7 关于“Word 2007公式” 162
12.5 快速、轻松地输入特殊符号 162
12.5.1 输入α、Ⅳ、↑、♂、§、①、⑨等常见特殊符号 162
12.5.2 输入?~?等“超常”特殊数字 163
12.5.3 输入??????等“超常”特殊符号 163
12.5.4 输入汉语拼音 163
12.5.5 输入英文音标 164
12.5.5.1 输入英文音标的关键环节 164
12.5.5.2 输入英文音标的偷懒方法 164
12.6 快速、轻松地输入特殊图、文、图文组合 165
12.6.1 输入特定图文的关键环节 166
12.6.2 获得/绘制特殊图文 166
12.6.3 重复输入特殊图文的偷懒方法 166
12.6.4 绘制特殊图文的专门软件 166
12.7 在Word中实现“快速输入”的两大法宝 168
12.8 “Word2007公式”使用体验与讨论 168
12.8.1 体验“显示/内嵌”两种状态 168
12.8.2 体验输入时的“轻松度” 169
12.8.3 体验“查找/替换”的方便程度 170
12.8.4 进一步对比“EQ域”与Word2007公式 170
12.9 掌握Word之“自动更正” 170
12.9.1 “自动更正”用来解决什么问题 170
12.9.2 如何享用“自动更正” 170
12.9.3 如何“临时停用”自动更正 171
12.9.4 自动更正的一个小缺陷 171
12.9.5 如何“永久停用”自动更正 172
12.10 避免“-22.6%”、“K+”、“IL-5”等被拆散和误解 172
12.11 了解Word2007之“构建基块” 172
12.11.1 “构建基块”用来解决什么问题 173
12.11.2 如何享用“构建基块” 173
12.11.3 如何删除/重新命名“构建基块” 173
12.11.4 “构建基块”和“自动更正”到底有何区别 174
12.11.5 一般而言,何时用“自动更正”、何时用“构建基块” 174
12.11.6 题外啰嗦 174
第13章 从4大层次,高屋建瓴地驾驭“表格” 176
13.1 概论—层层递进、高屋建瓴地驾驭表格 176
13.2 先来盖4楼—这样享用表格标题&自动编号 176
13.3 接着盖3楼—规范引用表格标题&自动编号 177
13.4 现在盖2楼—规范创建表格标题&自动编号 178
13.5 最后盖1楼—规范创建表格 178
13.6 新手,可能有必要先看第4章 178
13.7 这样(基本)规范地创建“三线表” 179
13.7.1 创建典型的、简单型“三线表” 179
13.7.1.1 起步操作—插入表格+填写内容(供新手看) 179
13.7.1.2 (基本规范地)轻松改建为“三线表” 179
13.7.2 创建复杂型三线表 180
13.7.2.1 插入横线—我心中的规范操作 180
13.7.2.2 画条白线—我心中的“诡技” 181
13.8 调整表格内文字位置、调整表格相对页面位置 181
13.9 创建其他类型的表格 181
13.10 这样飞速创建常用表格 181
13.11 处理大型表格时的常见问题 182
13.11.1 标题行重复 182
13.11.2 拆分表格 182
13.11.3 对表格内容排序 182
13.11.4 防止表格跨页断行 182
13.11.5 在表格中分页 182
13.12 专门地、依次地浏览表格 182
13.13 打印之前更新域 183
13.14 表格中的一些特殊情形或需求 183
13.14.1 希望只调整某一个单元格的宽度 183
13.14.2 希望设为纵向文字 183
13.14.3 希望文字紧贴边框 183
13.14.4 居然无法调整列宽 184
13.15 在表格中计算—表格内公式 184
13.15.1 这样创建“表格内公式” 184
13.15.2 这样享用“表格内公式” 185
13.15.3 “表格内公式”的相关规则 185
13.15.3.1 单元格的命名规则 185
13.15.3.2 公式中引用单元格的规则 185
13.15.4 题外评论 186
13.16 绘制斜线表头 186
13.16.1 操作方法 186
13.16.2 注意事项 186
13.16.3 透视本质 186
13.17 表格?文本 187
13.17.1 表格→文本 187
13.17.2 文本→表格 187
13.18 体会我所就的“插入行”按钮 187
13.19 利用表格进行对齐 187
13.20 调整表格列宽的特殊技巧 187
13.20.1 Shift键 187
13.20.2 Ctrl键 188
13.20.3 Alt键 188
13.21 聊聊—更规范的操作&表格样式 188
第14章 缤纷多彩画/话图形 190
14.1 从4大层次、高屋建瓴地驾驭图形 190
14.2 概述Word图形操作 190
14.3 Word图形操作共性总结 190
14.3.1 选定图形 190
14.3.2 精确调整图形大小 191
14.3.3 精确调整图形位置 191
14.3.4 图形的旋转、着色、阴影、三维化等其他调整 193
14.3.5 专门地、依次地浏览图形 193
14.4 不同Word图形个性介绍 194
14.4.1 关于“图片”的重要操作 194
14.4.1.1 在Word中进行“裁剪” 194
14.4.1.2 在Word中调整图片 194
14.4.1.3 把Word当作小型图片编修软件 195
14.4.2 关于剪贴画 195
14.4.3 关于“形状”的重要操作 195
14.4.3.1 Shift键的作用 195
14.4.3.2 改变线条两端样式 195
14.4.3.3 自由绘图 196
14.4.3.4 三个宝贝—组合、绘图画布、连接符 196
14.4.3.5 快速换一个形状 196
14.4.4 关于SmartArt 196
14.4.5 关于“图表”的重要操作 197
14.4.5.1 可能,我们还是得从Excel作图再贴过来 197
14.4.5.2 正确使用“示例数据表” 197
14.4.5.3 这样添加“附加标注” 198
14.4.5.4 用用“另存为模板”吧 198
14.4.5.5 别忘记“重设以匹配样式” 198
14.4.5.6 关于去除某些线、框 198
14.4.5.7 用好“布局”选卡 198
14.4.6 关于“文本框” 198
14.5 专门谈谈“流程图”—绘图画布 198
14.6 题外讨论 200
第15章 解决各种对齐烦 202
15.1 “对齐”问题分类及相关工具 202
15.1.1 文字的对齐 202
15.1.2 表格的对齐 202
15.1.3 图形的对齐 202
15.2 补充几个“文字对齐”实例 203
15.2.1 使用“制表符”对齐 203
15.2.2 巧用“文本与表格互换”功能 204
15.2.3 利用“无框线表格”进行对齐 204
15.3 有时可用“格式刷” 206
第16章 各显神通战文献—引文与书目 208
16.1 理想中的解决“文献引用”的方案 208
16.2 现实中的解决“文献引用”的方案 208
16.3 Word2007新增法宝:引文&书目 208
16.3.1 提前的“题外话” 208
16.3.2 插入第1个文献编号、建立文献条目 209
16.3.3 显示“文献条目” 209
16.3.4 插入第2、3、4新文献编号 209
16.3.5 插入某个已有的文献编号 210
16.3.6 一个括号内插多个编号 210
16.3.7 删除编号 211
16.3.8 面对文献编号、查看文献条目 211
16.3.9 面对文献条目、返回文献编号 211
16.3.10 自动修订编号 211
16.3.11 从一种编号模式换到另一种 211
16.3.12 去除自动性 211
16.3.13 其他高级操作 211
16.3.14 目前的不足、瑕疵、隐患 211
16.3.15 我的体验总结 212
6.4 我的小宝贝—1套(5个)宏 212
16.4.1 准备工作 212
16.4.2 我这套宏的基本思路 214
16.4.3 插入1个新文献编号 214
16.4.4 输入文献条目 215
16.4.5 返回正文 215
16.4.6 插入某个已有的文献编号 215
16.4.7 一个括号内插入多个编号 216
16.4.8 删除编号 216
16.4.8.1 务必清楚—编号有“父子” 216
16.4.8.2 准确分辨“父与子” 216
16.4.8.3 删除单个子编号 217
16.4.8.4 删除编号x的所有编号 217
16.4.9 面对文献编号、查看文献条目 217
16.4.10 面对文献条目、返回文献编号 217
16.4.11 自动修订编号 217
16.4.12 改设文献分隔 217
16.4.13 从一种编号模式换到另一种 218
16.4.14 去除自动性 218
16.4.15 其他高级操作 218
16.4.16 目前的不足、瑕疵、隐患 218
16.4.17 一点补充说明 218
16.4.18 我的体验总结 219
16.5 聊聊其他专业软件 219
16.5.1 打个比喻谈感受 219
16.5.2 为何,我爱用自己的小宝贝 219
第17章 脚/尾注、交叉引用、封面、稿纸、分栏、字帖、博客等22317.1 脚注 223
17.2 尾注 223
17.3 交叉引用 223
17.4 批注 223
17.5 封面 223
17.6 稿纸 223
17.6.1 使用Word稿纸功能 223
17.6.2 我在上一本书中介绍的方法 226
17.6.3 夸夸Word稿纸 227
17.7 分栏 227
17.7.1 标准操作 227
17.7.2 使两栏等长 227
17.7.3 分栏夹杂横贯—简单型 228
17.7.4 分栏夹杂横贯—带脚注型 228
17.7.5 另起一栏 229
17.7.6 双语对照式分栏 229
17.8 字帖 229
17.9 博客(Blog) 230
17.10 版本 230
第四篇 快速生产N份 233
第18章 经典技巧打造“经典模板” 233
18.1 使用“模板”的目的 233
18.2 常见“劣质模板”的制备、使用及弊端 233
18.2.1 完全临时(手工)删除型 233
18.2.2 二次临时(手工)删除型 234
18.3 这样生产“优质模板” 235
18.4 这样享用“优质模板” 236
18.4.1 偷懒使用法—直接双击 236
18.4.2 标准使用法 237
18.5 建立自己的“多级编号模板” 237
18.6 关于“制作提示语”的高级工艺 237
18.6.1 选择“常规工艺”还是“高级工艺”? 237
18.6.1.1 我实在是个懒人 238
18.6.1.2 高级工艺对大多数人真的用不着 238
18.6.1.3 “常规工艺”更加简单、易学 238
18.6.1.4 “常规工艺”做出来的模板更简单、易用! 238
18.6.2 夸夸“高级工艺” 238
18.7 关于制作“电子调查表型”模板 239
18.8 最后,谈一点枯燥的理论 239
18.8.1 模板概述 240
18.8.2 模板的威力 240
18.8.3 模板分类 240
18.8.4 非常建议—备份Normal模板 240
18.8.5 建立自己的“多级编号”模板 240
18.8.6 其他废话 240
第19章 邮件合并—会自动填空的“另类模板” 242
19.1 解决哪些问题 242
19.2 这样首次创建(和使用) 242
19.2.1 建立数据源 242
19.2.2 建立模板文件—主文档 243
19.2.3 建议—这样保存数据源和主文档 244
19.2.4 建立数据与模板文件之间的链接 244
19.2.4.1 轻松两次“下一步” 244
19.2.4.2 指定数据源、整修数据 244
19.2.4.3 在主文档中插入“合并域” 245
19.2.5 预览效果、在预览中修改 246
19.2.6 胜利收工—打印/生成新文档 246
19.3 这样重复享用 247
19.4 这样修复错误 247
19.5 制作“中文信封” 248
19.5.1 基本操作 248
19.5.2 制作更美丽/更郑重的信封 249
19.6 关于“信封”和“标签” 249
第五篇 智慧合并N篇 253
第20章 合并系列文档—策略讨论 253
20.1 解决哪些问题 253
20.2 解决策略1—不合并算了 253
20.3 解决策略2—复制+粘贴 254
20.4 解决策略3—插入文档 254
20.5 解决策略4—插入为链接 254
20.6 解决策略5—主控文档&子文档 254
第21章 合并系列文档—主控文档&子文档 256
21.1 解决什么问题 256
21.2 早期准备工作 256
21.2.1 做好总体规划(+写成书面文件) 256
21.2.2 制作模板(+分发材料) 256
21.2.3 酌情现场培训 256
21.3 即时准备工作 256
21.4 这样实施合并 256
21.4.1 建立“主控文档” 256
21.4.2 进入大纲视图 257
21.4.3 建议—为《目录》预留专座 257
21.4.4 插入子文档 257
21.4.5 如果临时中断、下次继续插入 257
21.4.6 中途还可能出现的意外 258
21.4.7 最后可能出现的小问题 258
21.5 这样享用合并 258
21.5.1 整体性地浏览/编辑/打印 258
21.5.2 单独浏览/编辑/打印某个文档 258
21.5.3 返还作者→收回→重新合并 259
21.5.4 套用于“另一本书、下一批汇报” 259
21.6 其他相关话题 259
21.7 粘贴一段解释 259
21.8 乱谈一段比喻 259
21.9 抬出一段夸奖 259
21.10 来上一段废话 260
第22章 启用“修订&批注”,交流尊重&思考 263
22.1 “修订”和“批注”的不同用途 263
22.2 说说“修订” 263
22.2.1 先—评阅者实施“修订” 263
22.2.1.1 最好,先制作文档复件 263
22.2.1.2 更改用户名 263
22.2.1.3 设置/改变“修订显示模式” 263
22.2.1.4 进入/确认处于“修订状态” 264
22.2.1.5 正式实施修订 264
22.2.1.6 酌情改用“批注” 264
22.2.2 后—原作者接收“修订” 264
22.2.2.1 推荐:首先“关闭”修订 264
22.2.2.2 设置/改变“修订显示模式” 265
22.2.2.3 逐一分析修订 265
22.2.2.4 如果想看看“评阅人、修订时间” 265
22.2.2.5 不要遗漏“批注” 265
22.2.2.6 如果需要打印 265
22.3 谈谈“批注” 265
22.3.1 先—评阅者实施“批注” 265
22.3.1.1 和作“修订”类似的预备工作 265
22.3.1.2 正式实施批注 266
22.3.2 后—原作者接收“批注” 266
22.4 打油诗赞“修订&批注” 266
22.5 简单聊聊“比较” 266
22.6 题外讨论 267
第23章 保护文档&解除保护 269
23.1 保护文档“打印件” 269
23.1.1 总体思路与方法 269
23.1.2 “水印”的使用方法 269
23.2 保护文档“电子版” 269
23.2.1 限制“打开” 269
23.2.1.1 使用Word密码限制打开 269
23.2.1.2 使用其他方法限制打开 270
23.2.2 限制“修改” 270
23.2.2.1 完全限制修改 270
23.2.2.2 部分限制修改 270
23.3 更强有力的保护手段—IRM、数字签名 271
23.4 保护隐私—新增“检查文档”功能 271
23.5 解除保护 271
23.5.1 打开“不让打开”的文件 271
23.5.2 复制“不让复制”的内容 272
第24章 “打开&保存”的小技巧 274
24.1 谈谈“打开” 274
24.1.1 一起回顾一些话题 274
24.1.2 直接在Word“打开”窗口“粘贴/复制/剪切” 274
24.1.3 直接用Word建立“复件” 274
24.1.4 钉住“最近最常用的文档” 275
24.1.5 想打开&却忘了 275
24.1.6 想打开&却坏了! 276
24.1.6.1 幸运的坏文档—过2关、被修复 276
24.1.6.2 不幸的坏文档—3关未修复 276
24.1.6.3 手动打开自动保存的文件 277
24.1.6.4 (最后)一根稻草 277
24.1.6.5 题外讨论1—真的玩完了吗? 277
24.1.6.6 题外讨论2—这是Word2007不稳定吗 278
24.2 聊聊“保存” 278
24.2.1 有空回顾一些话题 278
24.2.2 独家建议—尽量别用Word密码保存文档 278
24.2.3 关于另存为PDF或XPS 278
第25章 “预览&打印”的小技巧 280
25.1 先看“预览” 280
25.2 后说“打印” 280
25.2.1 散在其他章 节的“打印”话题 280
25.2.2 “打印”对话框 280
25.2.2.1 页码范围pls2的含义 280
25.2.2.2 若有打印异常,重点去查“选项” 281
25.2.2.3 不在“打印”中的打印设置 281
25.2.2.4 谨慎进行“手动双面打印” 281
25.2.2.5 有时该用“逆序打印” 282
25.2.2.6 临时使用“按纸张大小缩放” 282
第26章 超级“目录&索引” 284
26.1 补一点废话 284
26.2 补说“目录”—超级“目录” 284
26.2.1 体验失败&解释失败 284
26.2.2 小小自由地创建目录—目录之选项 284
26.2.3 高度自由地创建目录—临时拉客法 284
26.2.4 超级自由地创建目录—自建目录项 285
26.2.4.1 经典自动目录的不足之处 285
26.2.4.2 经典目录不能解决的实例 285
26.2.4.3 解决问题的办法 285
26.2.5 肆意妄为地创建目录—5大策略 286
26.2.6 给目录整容—打造漂亮目录 287
26.2.7 把目录锁住/解锁 288
26.2.8 把目录“搞死”—目录化作普通文字 288
26.2.9 制作自动化的“图/表/公式”目录 288
26.2.10 不属于“目录”的问题—目录单独编页码 288
26.3 开说“索引” 289
26.3.1 我介绍/你学用“索引”的思路 289
26.3.2 索引项分级原则目的&方法 289
26.3.3 开工准备1—拟定索引项 290
26.3.4 开工准备2—斟酌和实施文档合并 290
26.3.5 正式开工—标记索引项 290
26.3.5.1 自动标记索引项 290
26.3.5.2 手工标记索引项 291
26.3.5.3 体会索引标记结果 292
26.3.5.4 自动标记vs手工标记—我的实际做法和观点 292
26.3.6 胜利收工—插入、更新、整容、锁定、搞死 293
26.3.7 题外话—3个小秘密 293
26.4 题外瞎猜—在Word 2XXX中 293
26.5 题外废话—为啥这本书不做“索引”啦 293
第27章 超级“分页、页眉、页脚、页码” 295
27.1 回顾基本话题 295
27.2 超级分页—“分节”分页 295
27.2.1 解决问题的方法 295
27.2.2 理论几句废话 295
27.3 超级“页眉/页脚”—图书出版级应用 295
27.3.1 全面理解“页眉/页脚” 295
27.3.2 位于侧面的“页眉/页脚” 296
27.3.3 渗入正文的“页眉/页脚”—按需“水印” 296
27.3.4 去除/修改“页眉”中那条横线 296
27.3.5 一篇文档中有n种不同的页眉/页脚 296
27.3.6 同一节内区分出不同页眉/页脚 297
27.3.7 制作图书出版级的页眉/页脚 297
27.4 超级页码 299
27.5 宏—“立即插入页码” 300
第28章 超级“查找&替换” 303
28.1 查找/替换之“特殊格式” 303
28.1.1 一个遗留话题—替换“特殊格式” 303
28.1.2 清除恼人空行—查找+替换“特殊格式” 303
28.1.3 推荐大家记得—“格式”按钮 304
28.1.4 废话般的总结 305
28.2 深入“域”内的查找/替换 305
28.3 Word查找/替换之“盲区” 305
28.4 一群特殊的快捷查找按钮 305
28.5 英文查找/替换的特殊功能 305
28.6 “通配符”的超级威力 305
28.7 更多超级“查找/替换”汇总 306
28.8 题外瞎猜 307
第29章 美妙的尾声—域 309
29.1 回顾形形色色的“域” 309
29.2 到底啥是“域” 309
29.3 了解“域”的基本面貌 309
29.4 这样创建“域” 309
29.4.1 (半)自动创建域 310
29.4.2 手工创建域 310
29.5 专门谈谈“EQ域” 310
29.5.1 经典EQ域举例 310
29.5.2 快速输入常用EQ域 311
29.5.3 常见EQ域代码详解 311
29.6 特别强调—更新域 311
29.7 特别强调—看看有无“错误域” 312
29.8 讨论—对比“EQ域”和“公式” 312
29.8.1 谁更快速、轻松 312
29.8.2 谁更美丽动人 313
29.8.3 谁更自由无限 313
29.8.4 谁能查找替换 313
29.9 透视+巧用“带圈字符、拼音指南、合并字符” 313
29.10 域的其他相关操作 314
29.11 宏—立刻更新文档域 314
29.12 宏—快速输入EQ域2例 314
29.12.1 快速输入“分数型”格式 315
29.12.2 快速输入“箭头上方加文字”格式 315
第30章 杂烩“其他” 317
30.1 Word是用于图书出版的好工具吗? 317
30.2 Word中的“磅” 318
30.3 专论“选定文字” 318
30.4 设置格式的好帮手—格式刷 319
30.4.1 当“刷子”用—复制粘贴文字格式 319
30.4.2 当“锤子”用—复制粘贴段落/图形格式 320
30.5 Word文档→PDF文档 320
30.6 Word文档→XPS文档 320
30.7 隐藏在窗口中的按钮 321
30.8 “改写”状态 321
30.9 字数统计 321
30.10 剪贴板 322
30.11 “拆分”窗口 322
30.12 Word内置计算器 322
30.13 补充说说“超级链接” 322
30.14 “快捷键”小结 323
30.15 关于“快捷键”的高级技巧 324
30.15.1 如果忘了如果想要 324
30.15.2 如何恢复“默认快捷键设置”? 324
30.16 PDF文档→Word文档 324
30.17 其他 325
- 《享用一生一世的恩赐 名篇名段》执云主编 2009
- 《心灵的盛筵 享用一生的名人名言》伊竹编 2004
- 《食无禁忌 找到你得以享用一生的健康区》(美)巴里·西尔斯(Barry Sesrs),(美)比尔·劳伦(Bill Lawren)著;杜翠梅等译 2003
- 《左手温暖右手 享用一生的心灵鸡汤》李忠强著 2011
- 《和红酒一起享用》(日)植野美枝子著 2011
- 《享用道德 对价值的自然渴望》(德)克劳斯·德纳(Klaus Dehner)著;朱小安译 2002
- 《在家享用地道西餐》李健伟著 2012
- 《当英语邂逅美食 购物享用美食篇》(加)梅维尔,李佩琳著;刘心怡译 2011
- 《轻松享用微波炉》竹林编著 2005
- 《自由与享用》南帆著 1999
- 《稳定的情绪,是最高级的教养》夏宇著 2019
- 《基于智能信号处理方法的全量程氢气检测系统研究》王冰,张震宇著 2019
- 《师统与学统的调适 宋元两浙朱子学研究》王宇著 2019
- 《冷推理》钟宇著 2019
- 《文章作法》夏丏尊,刘薰宇著 2019
- 《情系红印花》李毅民,李欣宇著 2018
- 《引力起源类猜想与分析》李盛宇著 2017
- 《职业教育新工科课程开发的理论与实务》陈泽宇著 2019
- 《感性与理性》蒋振宇著 2011
- 《单独中的洞见 2》张方宇著 2013
- 《大学计算机实验指导及习题解答》曹成志,宋长龙 2019
- 《指向核心素养 北京十一学校名师教学设计 英语 七年级 上 配人教版》周志英总主编 2019
- 《大学生心理健康与人生发展》王琳责任编辑;(中国)肖宇 2019
- 《大学英语四级考试全真试题 标准模拟 四级》汪开虎主编 2012
- 《大学英语教学的跨文化交际视角研究与创新发展》许丽云,刘枫,尚利明著 2020
- 《北京生态环境保护》《北京环境保护丛书》编委会编著 2018
- 《复旦大学新闻学院教授学术丛书 新闻实务随想录》刘海贵 2019
- 《大学英语综合教程 1》王佃春,骆敏主编 2015
- 《大学物理简明教程 下 第2版》施卫主编 2020
- 《指向核心素养 北京十一学校名师教学设计 英语 九年级 上 配人教版》周志英总主编 2019
