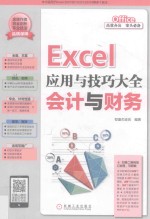
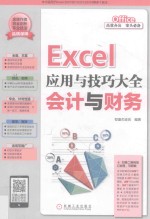
Excel应用与技巧大全 Excel应用与技巧大全PDF电子书下载
- 电子书积分:15 积分如何计算积分?
- 作 者:恒盛杰资讯编
- 出 版 社:北京:机械工业出版社
- 出版年份:2016
- ISBN:9787111524007
- 页数:458 页
第1章 Excel的基本操作 1
1.1 工作簿的新建、打开与保存 2
1.1.1 新建工作簿 2
示例1-1 使用“文件”按钮创建新工作簿 2
技巧1-1 使用模板创建工作簿 3
1.1.2 打开工作簿 3
示例1-2 快速打开最近使用的工作簿 3
1.1.3 保存工作簿 4
示例1-3 将工作簿保存到指定位置 4
1.2 工作表的基本操作 5
1.2.1 重命名工作表 5
示例1-4 重命名工作表 5
1.2.2 插入工作表 6
示例1-5 在指定的工作表前插入工作表 6
技巧1-2 删除工作表 7
1.2.3 移动与复制工作表 7
1 移动工作表 8
示例1-6 移动工作表到指定位置 8
技巧1-3 在工作簿之间移动工作表 8
2 复制工作表 9
示例1-7 复制工作表到指定位置 9
1.2.4 隐藏与显示工作表 10
示例1-8 隐藏和显示工作表 10
1.2.5 设置工作表标签颜色 11
示例1-9 更改工作表的标签颜色 11
技巧1-4 自定义工作表标签颜色 11
1.3 单元格的基本操作 11
1.3.1 选定单元格 12
1 选定单个单元格 12
示例1-10 在工作表中选定某个单元格 12
技巧1-5 使用名称框定位单元格 12
2 选定单元格区域 12
示例1-11 在工作表中选定某单元格区域 12
3 选定整行或整列单元格 13
示例1-12 选定工作表中的整行和整列单元格 13
技巧1-6 选定多行或多列 13
4 选定单元格中的内容 14
示例1-13 选定工作表中某个单元格中的内容 14
5 选定全部单元格 14
示例1-14 选定工作表中的全部单元格 14
1.3.2 插入和删除单元格 15
1 插入单元格 15
示例1-15 在工作表的指定单元格中插入单元格 15
技巧1-7 插入整行或整列单元格 15
2 删除单元格 16
示例1-16 删除工作表中指定的单元格 16
1.3.3 合并单元格 16
示例1-17 合并工作表中的指定单元格 17
技巧1-8 取消合并的单元格 17
1.3.4 设置单元格行高和列宽 17
1 设置精确的行高和列宽 18
示例1-18 为单元格设置精确的行高和列宽 18
2 使用鼠标拖动的方法调整行高和列宽 19
示例1-19 调整单元格的行高和列宽 19
第2章 财务与会计数据的输入与编辑 20
2.1 数据的输入 21
2.1.1 输入文本内容 21
示例2-1 在工作表中输入文本内容 21
技巧2-1 调整单元格的大小以完全输入文本 22
2.1.2 输入数字 22
1 普通数字和小数型数字的输入 22
示例2-2 为工作表设置数字格式 22
2 货币型数字的输入 23
示例2-3 为固定资产表设置货币格式 23
2.1.3 输入日期和时间 24
示例2-4 为固定资产表设置日期格式 24
2.1.4 输入符号 25
示例2-5 在表格中插入符号 25
2.2 填充数据 26
2.2.1 快速填充相同数据 26
示例2-6 为固定资产表快速填充相同数据 26
技巧2-2 使用鼠标拖动法填充相同数据 27
2.2.2 快速填充有规律的数据 27
示例2-7 为固定资产表快速填充序列数据 28
2.2.3 自动填充数据 28
示例2-8 自动填充表格日期 29
2.2.4 自定义填充序列 29
示例2-9 自定义工作表的填充序列 30
2.3 编辑数据 31
2.3.1 修改单元格的数据内容及格式 31
示例2-10 修政固定资产表的数据内容及格式 31
技巧2-3 在编辑栏中修改数据 32
2.3.2 移动或复制数据 32
示例2-11 移动或复制固定资产表的内容 32
技巧2-4 使用快捷菜单移动或复制数据 33
2.3.3 删除数据 34
示例2-12 删除固定资产表中不需要的内容 34
2.3.4 查找和替换数据 34
示例2-13 查找和替换固定资产表中的数据 34
2.4 数据输入的实用技巧 36
2.4.1 强制换行 36
示例2-14 对固定资产表进行强制换行 36
2.4.2 记忆式输入 36
示例2-15 在固定资产表中进行记忆式输入 36
2.4.3 输入相同数据 37
示例2-16 在表格的多个单元格中输入相同数据 37
2.4.4 分数的输入 37
示例2-17 在工作表的单元格中输入分数 38
2.4.5 输入指数上标 38
示例2-18 在工作表的单元格中设置指数上标 38
2.5 数据有效性的设置 39
2.5.1 设置有效性条件 39
示例2-19 为固定资产表设置有效性条件 39
2.5.2 设置提示信息 40
示例2-20 为固定资产表设置提示信息 40
2.5.3 设置警告信息 41
示例2-21 为固定资产表设置警告信息 41
第3章 Excel工作表格式的设置 42
3.1 设置单元格格式 43
3.1.1 设置字体格式 43
示例3-1 设置销售日报表的字体格式 43
技巧3-1 自定义字体的颜色 44
技巧3-2 设置删除线的特殊效果 44
3.1.2 设置数字格式 44
示例3-2 改变销售日报表指定单元格的数字格式 45
3.1.3 设置对齐方式 45
示例3-3 对销售日报表的文本对齐方式进行设置 45
技巧3-3 设置文本自动换行 46
技巧3-4 设置文字方向 46
3.1.4 设置单元格的边框 46
示例3-4 为销售日报表添加边框 46
技巧3-5 设置单元格的填充效果 47
3.2 使用样式修饰单元格 47
3.2.1 快速应用单元格样式 47
示例3-5 为销售日报表直接套用单元格样式 48
3.2.2 自定义单元格样式 48
示例3-6 新建销售日报表的单元格样式 48
3.2.3 修改单元格样式 50
示例3-7 修改销售日报表的单元格样式 50
技巧3-6 删除单元格样式 51
3.3 设置表格样式及背景 52
3.3.1 自动套用表格样式 52
示例3-8 为销售日报表快速完成表格样式的设置 52
3.3.2 自定义表格样式 53
示例3-9 为销售日报表自定义表格样式 53
3.3.3 设置工作表背景 56
1 为工作表添加背景 57
示例3-10 为销售日报表添加背景 57
2 通过页眉为工作表制作水印效果 57
示例3-11 为销售日报表制作水印效果 57
3.4 设置单元格区域条件格式 59
3.4.1 突出显示单元格规则 59
示例3-12 突出显示销售日报表的指定单元格 59
3.4.2 设置数据条效果 60
示例3-13 为销售日报表的指定区域设置数据条效果 60
3.4.3 新建条件格式规则 61
示例3-14 自定义销售日报表条件格式规则 61
技巧3-7 清除规则 62
第4章 公式计算财务与会计数据 63
4.1 公式的使用 64
4.1.1 公式中的运算符 64
1 算术运算符 64
2 比较运算符 64
3 文本连接运算符 65
4 引用运算符 65
4.1.2 运算符的优先级 65
4.1.3 输入公式 65
示例4-1 在商品销售表中输入公式 65
技巧4-1 在编辑栏中输入公式 67
4.1.4 编辑公式 67
示例4-2 编辑商品销售表的公式 67
4.2 公式的引用 68
4.2.1 相对引用 68
示例4-3 相对引用账簿中的单元格 68
4.2.2 绝对引用 69
示例4-4 绝对引用账簿中的单元格 69
4.2.3 混合引用 69
示例4-5 混合引用账簿中的单元格 69
4.2.4 对其他工作表数据的引用 70
示例4-6 引用账簿中其他工作表的数据 70
4.3 使用名称简化公式 71
4.3.1 使用对话框定义名称 71
示例4-7 使用对话框定义账簿的名称 72
技巧4-2 根据选定内容快速创建名称 72
技巧4-3 使用名称框定义名称 73
4.3.2 在公式中应用名称 73
示例4-8 将名称应用到账簿的公式中 73
4.3.3 管理名称 74
示例4-9 编辑账簿中的名称 74
技巧4-4 删除名称 75
技巧4-5 筛选名称 75
4.4 公式的审核功能 75
4.4.1 显示公式 75
示例4-10 显示账簿中的公式 75
4.4.2 公式错误检查与求值 76
示例4-11 对账簿中的公式进行求值 76
4.4.3 追踪公式 77
示例4-12 使用追踪箭头标识账簿中的公式 77
技巧4-6 只移去引用单元格追踪箭头或从属单元格追踪箭头 78
第5章 函数的使用 79
5.1 常用财务函数 80
5.1.1 SLN函数 80
示例5-1 利用SLN函数计算固定资产每年的折旧额 80
技巧5-1 直接在编辑栏中计算折旧值 81
5.1.2 DB函数 81
示例5-2 利用DB函数计算固定资产每年的折旧额 81
5.1.3 DDB函数 83
示例5-3 利用DDB函数计算固定资产每年的折旧额 83
5.1.4 SYD函数 84
示例5-4 利用SYD函数计算固定资产每年的折旧额 84
5.1.5 PMT函数 85
示例5-5 利用PMT函数计算贷款的每年偿还额 86
5.1.6 PPMT函数 86
示例5-6 利用PPMT函数计算各期偿还额中包含的本金额 86
5.1.7 IPMT函数 87
示例5-7 利用IPMT函数计算各年偿还额中的利息金额 87
5.1.8 CUMIPMT函数 88
示例5-8 利用CUMIPMT函数计算贷款在某一年的利息数额 88
5.1.9 FV函数 89
示例5-9 利用FV函数计算未来存款值 89
5.1.10 PV函数 90
示例5-10 利用PV函数计算投资所回报的现值 90
5.1.11 NPV函数 91
示例5-11 利用NPV函数计算投资的净现值 91
5.2 常用统计函数 92
5.2.1 AVERAGE函数 92
示例5-12 利用AVERAGE函数计算平均销售金额 93
5.2.2 MAX与MIN函数 94
示例5-13 使用MAX和MIN函数找出最大值和最小值 94
5.2.3 LARGE和SMALL函数 96
示例5-14 求出销售报表中的第N个最大值和第N个最小值 96
5.2.4 COUNT函数和COUNTIF函数 97
示例5-15 利用COUNT和COUNTIF函数计算销售报表中销售员的人数和部门个数 98
5.3 常用数学函数 99
5.3.1 SUM函数 99
示例5-16 利用SUM函数求出总的支出金额 99
5.3.2 SUMIF函数 100
示例5-17 利用SUMIF函数求出满足条件的销售金额 100
5.3.3 SUMPRODUCT函数 101
示例5-18 利用SUMPRODUCT函数求出销售表中的总金额 101
5.4 查找与引用函数 103
5.4.1 LOOKUP函数 103
示例5-19 利用LOOKUP函数查询指定编号员工的工资明细金额 103
技巧5-2 使用LOOKUP函数的数组形式引用数据 104
5.4.2 HLOOKUP函数 105
示例5-20 利用HLOOKUP函数查询指定员工某一明细分类的金额 105
5.4.3 VLOOKUP函数 106
示例5-21 利用VLOOKUP函数查找指定编号员工的实发工资 106
5.4.4 INDEX函数 107
示例5-22 利用INDEX函数查找销售表中的数据 108
技巧5-3 使用INDEX函数的数组形式返回指定的数值 108
技巧5-4 使用MATCH函数查找数值所在的位置 109
第6章 财务与会计数据分析工具的应用 110
6.1 数据的排序 111
6.1.1 单一条件的排序 111
示例6-1 对本月工资统计表的实发工资进行排序 111
技巧6-1 返回排序前的表格 112
6.1.2 多个条件的排序 112
示例6-2 对本月工资统计表进行多个条件的排序 112
技巧6-2 按笔画进行排序 113
技巧6-3 按字母进行排序 114
6.2 数据的筛选 114
6.2.1 自动筛选 114
示例6-3 对本月工资统计表进行自动筛选 114
技巧6-4 重新进行筛选 115
6.2.2 筛选出大于、小于或介于指定值的记录 115
示例6-4 在本月工资统计表中筛选出大于指定值的记录 115
技巧6-5 按颜色进行筛选 116
6.2.3 高级筛选 116
1 利用高级筛选实现“与”条件筛选 117
示例6-5 在本月工资统计表中实现“与”条件筛选 117
2 利用高级筛选实现“或”条件筛选 118
示例6-6 在本月工资统计表中实现“或”条件筛选 118
6.2.4 取消设置的筛选条件 118
示例6-7 取消本月工资统计表中设置的筛选条件 119
6.3 数据的分类汇总 119
6.3.1 创建分类汇总 119
示例6-8 对本月工资统计表进行分类汇总 119
6.3.2 删除分类汇总 120
示例6-9 删除本月工资统计表中的分类汇总设置 120
6.4 合并计算功能 121
6.4.1 按位置合并计算 121
示例6-10 对费用统计表按位置合并计算 121
6.4.2 按分类合并计算 123
示例6-11 对费用统计表按分类合并计算 123
第7章 创建和编辑常用图表及迷你图 125
7.1 柱形图 126
7.1.1 创建柱形图 126
示例7-1 在产品销售统计表中插入柱形图 126
7.1.2 调整图表的大小和位置 127
示例7-2 整产品销售统计表中柱形图的大小和位置 127
技巧7-1 使用功能组更改图表大小 128
技巧7-2 使用鼠标移动图表 128
技巧7-3 将图表移动成为一个新的工作表 128
7.1.3 添加图表标题 128
示例7-3 为产品销售统计表中的柱形图添加图表标题 129
7.1.4 为图表添加轴标题 130
示例7-4 为产品销售统计表中的柱形图添加轴标题 130
技巧7-4 为图表添加纵坐标轴标题 131
7.1.5 调整图表的数据源 131
示例7-5 调整产品销售统计表中柱形图的数据源 131
7.1.6 其他柱形图 132
示例7-6 在销售统计表中插入三维柱形图 132
7.2 折线图 134
7.2.1 创建折线图 135
示例7-7 在费用表中插入折线图 135
7.2.2 复制和删除图表 135
示例7-8 复制和删除费用表中的折线图 135
7.2.3 更改图表的布局 136
示例7-9 更改费用表中折线图的布局 136
7.2.4 其他折线图 137
示例7-10 在费用表中插入三维折线图 137
技巧7-5 将图表另存为图片 139
7.3 条形图 139
7.3.1 创建条形图 139
示例7-11 在产品销售统计表中插入条形图 139
7.3.2 更改图表的类型 140
示例7-12 将产品销售统计表中的条形图改为柱形图 140
技巧7-6 右击鼠标更改图表类型 141
7.3.3 编辑图表的坐标轴格式 141
示例7-13 编辑产品销售统计表中条形图的坐标轴格式 141
7.3.4 其他条形图 142
示例7-14 在产品销售统计表中插入三维堆积条形图 142
7.4 饼图 143
7.4.1 创建饼图 144
示例7-15 在分区销售表中插入饼图 144
7.4.2 设置图表的对象边框和填充效果 145
示例7-16 设置分区销售表中饼图的对象边框和填充效果 145
7.4.3 调整图表的图例位置 146
示例7-17 调整分区销售表中饼图的图例位置 147
技巧7-7 移动图例到任意位置上 147
技巧7-8 删除图例 147
7.4.4 其他饼图 147
示例7-18 在分区销售表中插入圆环图 148
7.5 散点图 149
7.5.1 创建散点图 149
示例7-19 在成本收入表中插入散点图 149
7.5.2 修改图表绘图区的背景颜色 150
示例7-20 修改成本收入表中散点图的背景颜色 150
7.5.3 添加图表的数据标签 151
示例7-21 为成本收入表中的散点图添加数据标签 151
7.5.4 设置图表的网格线 151
示例7-22 设置成本收入表中散点图的网格线 152
技巧7-9 删除图表中的网格线 152
7.5.5 其他散点图 153
示例7-23 在成本收入表中插入三维气泡图 153
7.6 其他图表 155
7.6.1 面积图 155
示例7-24 在电脑销售统计量中插入面积图 155
7.6.2 股价图 156
示例7-25 在股价数据表中插入股价图 156
7.6.3 曲面图 157
示例7-26 在销售金额表中插入曲面图 157
7.6.4 雷达图 158
示例7-27 在销售金额表中插入雷达图 158
7.7 组合图表 159
7.7.1 簇状柱形图-折线图 159
示例7-28 在销售金额表中插入簇状柱形图折线图的组合图表 159
7.7.2 簇状柱形图-次坐标轴上的折线图 160
示例7-29 在销售金额表中插入簇状柱形图-次坐标轴上的折线图的组合图表 160
7.7.3 堆积面积图-簇状柱形图 161
示例7-30 在销售金额表中插入堆积面积图-簇状柱形图的组合图表 161
7.7.4 自定义组合图表 162
示例7-31 在销售金额表中插入自定义的组合图表 162
7.8 迷你图 163
7.8.1 创建迷你图 163
示例7-32 在管理费用统计表中创建迷你图 163
7.8.2 更改迷你图数据 164
示例7-33 更改管理费用统计表中迷你图的数据 164
技巧7-10 更改单个迷你图源数据 165
7.8.3 更改迷你图类型 165
示例7-34 更改管理费用统计表中的迷你图类型 165
技巧7-11 更改单个迷你图的类型 166
技巧7-12 清除迷你图 166
7.8.4 美化迷你图 166
示例7-35 美化管理费用统计表中的迷你图 166
技巧7-13 设置折线迷你图的粗细 168
第8章 使用数据透视表分析财务与会计数据 169
8.1 创建数据透视表 170
示例8-1 在报销单中创建数据透视表 170
8.2 数据透视表的基本操作 171
8.2.1 改变数据透视表的布局 171
示例8-2 改变报销单中数据透视表的布局 171
技巧8-1 以大纲形式显示布局数据透视表 172
技巧8-2 分类汇总显示数据透视表 172
技巧8-3 在项目后插入或删除空行 172
8.2.2 设置数据透视表的样式 172
示例8-3 设置报销单中数据透视表的样式 173
8.2.3 整理数据透视表的字段 173
示例8-4 整理报销单中数据透视表的字段 173
技巧8-4 删除字段 174
技巧8-5 显示或隐藏数据透视表字段窗格 174
8.2.4 在数据透视表中使用计算项 174
示例8-5 在报销单的数据透视表中使用计算项 174
技巧8-6 隐藏总计功能 175
8.3 编辑数据透视表 175
8.3.1 选择数据透视表 175
示例8-6 选择报销单中的数据透视表 176
技巧8-7 选择数据透视表的标签区域 176
8.3.2 移动数据透视表 177
示例8-7 移动报销单中的数据透视表到新的工作表中 177
技巧8-8 删除数据透视表 177
8.3.3 重命名数据透视表 178
示例8-8 对报销单中的数据透视表重命名 178
8.3.4 更改数据透视表的数据 179
示例8-9 更改报销单中数据透视表的数据 179
技巧8-9 更新数据透视表 179
8.4 数据透视表的排序和筛选 179
8.4.1 在数据透视表中排序 180
示例8-10 对报销单中的数据透视表进行排序 180
8.4.2 在数据透视表中筛选 181
示例8-11 对报销单中的数据透视表进行筛选 181
技巧8-10 重新排列切片器 182
技巧8-11 更改切片器的题注 182
8.5 数据透视图 183
8.5.1 创建数据透视图 183
示例8-12 根据报销单中的数据透视表创建数据透视图 183
技巧8-12 根据数据创建数据透视图 184
8.5.2 更改数据透视图的布局 184
示例8-13 更改报销单中数据透视图的布局 184
技巧8-13 更改数据透视图的类型 184
8.5.3 在数据透视图中筛选数据 185
示例8-14 对报销单中的数据透视图进行筛选 185
8.5.4 美化数据透视图 186
示例8-15 美化报销单中的数据透视图 186
第9章 使用分析工具分析财务与会计数据 188
9.1 模拟分析数据 189
9.1.1 单变量模拟运算表 189
示例9-1 利用单变量模拟运算表计算还款计算表中每月的偿还金额 189
9.1.2 双变量模拟运算表 191
示例9-2 使用双变量模拟运算表计算月还款额表中的每月还款额 191
9.1.3 单变量求解 192
示例9-3 利用单变量求解可承受的贷款利率表中的贷款利率 192
9.2 规划求解方案管理 193
9.2.1 创建方案 193
示例9-4 在利润表中创建方案 193
技巧9-1 删除方案 195
9.2.2 编辑方案 195
示例9-5 编辑利润表中的方案 196
技巧9-2 隐藏指定方案 197
9.2.3 合并方案 197
示例9-6 合并利润表和贷款偿还表中的方案 197
9.2.4 创建方案摘要 198
示例9-7 在利润表中创建方案摘要 198
9.3 加载规划求解工具 199
示例9-8 在工作簿中加载规划求解工具 199
技巧9-3 删除“规划求解”按钮 200
9.4 创建规划求解 201
9.4.1 创建规划求解模型 201
示例9-9 创建最大利润表的规划求解模型 201
技巧9-4 设置收敛度 201
9.4.2 设置约束条件 202
示例9-10 在最大利润表中设置约束条件 202
技巧9-5 重置约束条件 203
技巧9-6 删除约束条件 204
技巧9-7 设置约束条件为二进制数值 204
9.4.3 保存规划求解方案 204
示例9-11 保存最大利润表中的规划求解方案 204
第10章 财务报表的设置与打印 207
10.1 财务报表的设置 208
10.1.1 设置纸张大小和方向 208
示例10-1 设置销售报表的纸张大小和方向 208
技巧10-1 通过“页面设置”对话框设置纸张大小和方向 209
10.1.2 设置页边距 209
示例10-2 为销售报表设置页边距 209
技巧10-2 自定义边距 210
10.1.3 设置页眉和页脚 210
示例10-3 为销售报表设置页眉和页脚 210
技巧10-3 设置页眉的首页不同 212
技巧10-4 自定义页眉和页脚 212
技巧10-5 在“插入”选项卡下设置页眉和页脚 212
10.1.4 设置打印区域 212
示例10-4 设置销售报表的打印区域 212
技巧10-6 使用对话框设置打印区域 213
技巧10-7 取消打印区域 213
10.1.5 设置打印标题 214
示例10-5 为销售报表设置打印标题 214
技巧10-8 打印时显示行号列标和网格线 215
技巧10-9 设置打印顺序 215
10.2 使用分隔符 215
10.2.1 插入分页符 215
示例10-6 在销售报表中插入分页符 215
10.2.2 删除分页符 216
示例10-7 删除销售报表中的分页符 216
技巧10-10 重设所有分页符 217
10.3 设置缩放比例 217
示例10-8 设置销售报表的缩放比例 217
技巧10-11 在对话框中设置缩放比例 218
10.4 预览打印效果 219
10.4.1 打印预览 219
示例10-9 打印预览销售报表 219
技巧10-12 在“文件”的下拉菜单中预览打印效果 220
10.4.2 预览模式下调整页面 220
示例10-10 在销售报表的预览模式下调整页面 220
技巧10-13 打印工作表中的偶数行 221
10.5 财务报表的打印 221
10.5.1 设置打印份数 222
示例10-11 设置销售报表的打印份数 222
技巧10-14 打印工作簿中的多张工作表 222
技巧10-15 调整打印的页数范围 223
10.5.2 打印工作表中的图表 223
示例10-12 打印产品销售统计表中的图表 223
技巧10-16 打印超宽工作表 224
技巧10-17 不打印单元格中的颜色和底纹 224
第11章 财务与会计数据的保护与共享 225
11.1 保护工作表 226
11.1.1 为工作表设置密码 226
示例11-1 为商品销售表中的工作表设置密码 226
技巧11-1 撤销工作表的保护 227
11.1.2 设置用户编辑区域 227
示例11-2 为商品销售表设置用户编辑区域 227
技巧11-2 更改“允许用户编辑区域” 229
技巧11-3 指定不需要权限也可编辑某区域的用户 230
11.2 保护工作簿 230
11.2.1 加密工作簿 230
示例11-3 为商品销售表加密 230
技巧11-4 取消工作簿密码 231
11.2.2 保护工作簿的结构 232
示例11-4 保护商品销售表中的结构 232
技巧11-5 使用“保护工作簿”下拉列表保护工作簿结构 233
技巧11-6 通过功能区按钮撤销工作簿保护 233
技巧11-7 使用“保护工作簿”下拉列表撤销工作簿保护 233
11.2.3 自动保存和恢复工作簿 233
示例11-5 自动保存和恢复商品销售表 233
11.3 共享工作簿 235
11.3.1 设置共享工作簿 235
示例11-6 设置共享的商品销售表 235
11.3.2 保护共享工作簿 237
示例11-7 保护共享商品销售表 237
技巧11-8 撤销共享工作簿的保护 238
11.3.3 取消共享工作簿 238
示例11-8 取消商品销售表的共享 238
11.4 插入批注与修订工作表 239
11.4.1 插入批注 239
示例11-9 在商品销售表中插入批注 240
技巧11-9 显示/隐藏批注 240
11.4.2 修改与删除批注 241
示例11-10 对商品销售表中的批注进行修改和删除 241
11.4.3 设置批注格式 242
示例11-11 为商品销售表中的批注设置格式 242
11.4.4 修订工作表 243
示例11-12 修订商品销售表 244
11.4.5 接受和拒绝修订 245
示例11-13 在商品销售表中进行接受和拒绝修订操作 245
11.5 使用电子邮件发送工作簿 246
11.5.1 作为附件发送 246
示例11-14 以附件形式发送账簿 246
11.5.2 以PDF形式发送 247
示例11-15 以PDF形式发送账簿 247
11.5.3 以XPS形式发送 248
示例11-16 以XPS形式发送账簿 248
技巧11-10 以Internet传真形式发送 249
11.6 Excel与其他Office组件的协作 249
11.6.1 Excel与Word的协作 249
示例11-17 在销售表中插入Word文档 249
11.6.2 Excel与PowerPoint的协作 251
示例11-18 在演示文稿中插入账簿 251
11.6.3 Excel与Access的协作 252
示例11-19 在数据库工作簿中导入Access数据 252
第12章 财务票据管理 254
12.1 差旅费用报销单 255
12.1.1 创建差旅费用报销单 255
示例12-1 在空白工作簿中创建差旅费用报销单 255
12.1.2 计算合计报销的费用 257
示例12-2 计算差旅费用报销单中的合计费用 257
12.1.3 美化差旅费用报销单 259
示例12-3 美化差旅费用报销单 259
12.2 支出证明单 261
12.2.1 创建支出证明单 262
示例12-4 在空白工作簿中创建支出证明单 262
12.2.2 添加表头、表尾并设置文字格式 265
示例12-5 为创建了项目的支出证明单添加表头、表尾并设置文字格式 265
12.2.3 美化支出证明单 267
示例12-6 美化支出证明单 267
12.3 借款单 270
12.3.1 创建借款单 271
示例12-7 在空白工作簿中创建借款单 271
12.3.2 美化借款单 273
示例12-8 美化借款单 273
第13章 会计账务管理 279
13.1 会计科目表 280
13.1.1 建立会计科目表 280
示例13-1 在表格中建立会计科目表 280
13.1.2 冻结工作簿的窗格 283
示例13-2 冻结会计科目表中的窗格 284
技巧 取消冻结窗格 285
13.2 记账凭证 285
13.2.1 创建记账凭证表 285
示例13-3 在工作簿中创建记账凭证表 286
13.2.2 记账凭证的填制 288
示例13-4 对记账凭证表中的凭证进行填制 288
13.3 日记账 291
13.3.1 现金日记账 292
示例13-5 建立现金日记账 292
13.3.2 银行存款日记账 298
示例13-6 建立银行存款日记账 298
13.4 总账 305
13.4.1 科目汇总表 305
示例13-7 建立科目汇总表 305
13.4.2 建立总账表 307
示例13-8 建立总账表并计算总账中的各项金额 307
13.4.3 编制试算平衡表 311
示例13-9 建立试算平衡表并进行试算平衡操作 311
13.5 银行存款余额调节表的编制与计算 316
示例13-10 编制与计算银行存款余额调节表 316
第14章 往来账款管理 319
14.1 应收账款的管理 320
14.1.1 建立应收账款记录表 320
示例14-1 在工作簿中建立应收账款记录表 320
14.1.2 创建应收账款账龄分析表 325
示例14-2 创建应收账款账龄分析表 325
14.1.3 创建账龄分配图表 331
示例14-3 在应收账款账龄分析表中插入账龄分配图表 331
14.2 应收账款坏账管理 335
14.2.1 坏账提取与计算 335
示例14-4 设置公式根据账龄提取坏账并对应提取坏账进行统计 335
14.2.2 使用图表分析应提取坏账 337
示例14-5 插入图表分析应提取坏账 337
14.3 应付账款的管理 341
14.3.1 建立应付账款统计表 341
示例14-6 在工作簿中建立应付账款汇总统计表 341
14.3.2 计算应付账款项目的汇总金额 343
示例14-7 计算应付账款表中项目的汇总金额 343
第15章 日常费用管理 346
15.1 日常费用的分析与预测 347
15.1.1 创建日常费用统计表 347
示例15-1 在工作簿中创建日常费用统计表 347
15.1.2 移动平均法预测日常费用 354
示例15-2 使用移动平均法预测日常费用 354
15.1.3 指数平滑法预测日常费用 357
示例15-3 使用指数平滑法预测日常费用 357
15.2 使用图表预测和分析日常费用 359
15.2.1 创建日常费用变动图表 359
示例15-4 创建日常费用变动图表 359
15.2.2 分析和预测各月总开支 361
示例15-5 在日常费用变动表中分析和预测各月总开支 361
15.3 销售费用的统计与预测 365
示例15-6 对销售费用进行统计与分析 365
第16章 员工工资管理 369
16.1 员工工资表 370
16.1.1 创建员工工资表 370
示例16-1 创建员工工资表 370
16.1.2 统计员工的实发工资 372
示例16-2 根据员工工资表统计员工的实发工资 372
16.2 创建工资查询窗体 373
示例16-3 根据员工工资表创建工资查询窗体 373
16.3 制作工资条 377
示例16-4 根据员工工资表制作工资条 378
16.4 使用数据透视图表分析各部门平均工资 379
示例16-5 使用数据透视图表分析各部门平均工资 379
第17章 财务报表管理 382
17.1 资产负债表 383
17.1.1 创建资产负债表 383
示例17-1 创建资产负债表 383
17.1.2 计算资产负债表各项目 386
示例17-2 设置公式计算资产负债表各项目 386
17.1.3 资产负债表分析 389
示例17-3 使用图表分析资产负债表 389
17.2 利润表 392
17.2.1 创建利润表 393
示例17-4 创建利润分析表格 393
17.2.2 计算利润表各项目 394
示例17-5 计算利润表的本期数和累计数 394
17.2.3 使用图表进行利润分析 398
示例17-6 使用图表分析利润表 398
17.3 现金流量表 403
17.3.1 创建现金流量表 403
示例17-7 创建现金流量表 403
17.3.2 计算现金流量表各项目 406
示例17-8 利用公式计算现金流量表各项目 406
17.3.3 现金流量趋势分析 408
示例17-9 对现金流量表进行趋势分析 408
第18章 销售收入、成本、费用计算与分析 415
18.1 单项产品销售收入与成本分析 416
18.1.1 创建销售收入、成本分析表并计算销售成本率 416
示例18-1 创建销售收入、成本分析表并计算销售成本率 416
18.1.2 使用图表分析收入与成本 418
示例18-2 创建收入、成本和数量对比图及销售成本率趋势图表 418
18.2 销售收入、成本、费用和税金分析 420
18.2.1 创建汇总分析表格并计算相关数据 420
示例18-3 创建汇总分析表格并设置公式进行计算 420
18.2.2 销售收入与销售成本、费用、税金的对比分析 422
示例18-4 对销售收入与销售成本、费用、税金进行对比分析 422
18.3 销售收入与成本年度比较分析 424
18.3.1 创建销售收入与成本年度对比分析表格 424
示例18-5 创建销售收入与成本年度对比分析表格 424
18.3.2 创建销售收入与销售成本结构图表 426
示例18-6 创建销售收入与销售成本结构图表 426
18.3.3 本年与上年销售成本率比较图表 427
示例18-7 创建本年与上年销售成本率比较图表 427
第19章 固定资产折旧的统计与分析 430
19.1 固定资产折旧管理 431
19.1.1 创建固定资产清单 431
示例19-1 创建固定资产清单 431
19.1.2 固定资产折旧计算 434
示例19-2 使用不同折旧法计算折旧额 434
19.2 制作固定资产卡片 436
示例19-3 制作固定资产卡片 436
19.3 固定资产折旧分析 440
19.3.1 使用数据透视表分析固定资产折旧 440
示例19-4 使用数据透视表分析固定资产折旧 440
19.3.2 创建固定资产折旧分析图表 443
示例19-5 使用图表分析固定资产折旧 443
第20章 商品销售情况分析 445
20.1 创建商品销售清单 446
示例20-1 创建商品销售清单 446
20.2 区域销售数据统计与分析 448
20.2.1 按区域统计销量和销售额 448
示例20-2 按区域统计销量和销售额 448
20.2.2 创建动态图表分析各区域的销量和销售额 449
示例20-3 创建柱形图分析各区域的销量和销售额 449
20.3 商品类别销售数据统计与分析 451
20.3.1 按商品类别和区域统计销量 451
示例20-4 运用公式按商品类别和区域统计销量 451
20.3.2 使用图表分析销量 453
示例20-5 使用复合条饼图分析销量 453
20.3.3 创建下拉菜单式图表 455
示例20-6 创建下拉菜单式图表 455
- 《钒产业技术及应用》高峰,彭清静,华骏主编 2019
- 《看漫画学钢琴 技巧 3》高宁译;(日)川崎美雪 2019
- 《现代水泥技术发展与应用论文集》天津水泥工业设计研究院有限公司编 2019
- 《国家社科基金项目申报规范 技巧与案例 第3版 2020》文传浩,夏宇编著 2019
- 《英汉翻译理论的多维阐释及应用剖析》常瑞娟著 2019
- 《数据库技术与应用 Access 2010 微课版 第2版》刘卫国主编 2020
- 《区块链DAPP开发入门、代码实现、场景应用》李万胜著 2019
- 《虚拟流域环境理论技术研究与应用》冶运涛蒋云钟梁犁丽曹引等编著 2019
- 《当代翻译美学的理论诠释与应用解读》宁建庚著 2019
- 《第一性原理方法及应用》李青坤著 2019
- 《东方杂志 第110册 第25卷 第一至四号 1928年1月-1928年2月》上海书店出版社编 2012
- 《清明 我们的节日》冯骥才编 2017
- 《现代水泥技术发展与应用论文集》天津水泥工业设计研究院有限公司编 2019
- 《甘肃省档案馆指南》甘肃省档案馆编 2018
- 《莼江曲谱 2 中国昆曲博物馆藏稀见昆剧手抄曲谱汇编之一》郭腊梅主编;孙伊婷副主编;孙文明,孙伊婷编委;中国昆曲博物馆编 2018
- 《花时间 我的第一堂花艺课 插花基础技法篇》(日)花时间编辑部编;陈洁责编;冯莹莹译 2020
- 《中央财政支持提升专业服务产业发展能力项目水利工程专业课程建设成果 设施农业工程技术》赵英编 2018
- 《东方杂志 第94册 第22卷 第四至七号 1925年2月-1925年4月》上海书店出版社编 2012
- 《远去的老调》经典文库编委会编 2019
- 《东方杂志 第13册 第四年 第一至三期 1907年3月-1907年5月》上海书店出版社编 2012
- 《指向核心素养 北京十一学校名师教学设计 英语 七年级 上 配人教版》周志英总主编 2019
- 《北京生态环境保护》《北京环境保护丛书》编委会编著 2018
- 《高等教育双机械基础课程系列教材 高等学校教材 机械设计课程设计手册 第5版》吴宗泽,罗圣国,高志,李威 2018
- 《指向核心素养 北京十一学校名师教学设计 英语 九年级 上 配人教版》周志英总主编 2019
- 《高等院校旅游专业系列教材 旅游企业岗位培训系列教材 新编北京导游英语》杨昆,鄢莉,谭明华 2019
- 《中国十大出版家》王震,贺越明著 1991
- 《近代民营出版机构的英语函授教育 以“商务、中华、开明”函授学校为个案 1915年-1946年版》丁伟 2017
- 《新工业时代 世界级工业家张毓强和他的“新石头记”》秦朔 2019
- 《智能制造高技能人才培养规划丛书 ABB工业机器人虚拟仿真教程》(中国)工控帮教研组 2019
- 《AutoCAD机械设计实例精解 2019中文版》北京兆迪科技有限公司编著 2019
